h2e.netlify.com
Office 365 Troubleshooting Tool For Mac
The plan is to move to Exchange 365 from Gmail as part of the Office 365 deployment. The user with the problem is automatically receiving Office 2016 for Mac updates The user recently updated the OS to El Capitan, 10.11. We have recently released several new tools to help you with analysis and troubleshooting with Office 365: Pre-checking tools: Use the new Onramp readiness check tool – replaces the older Office 365 readiness check tool – helps determine your Active Directory readiness for Office 365 and other areas. Support and Recovery Assistant can run diagnostics and fix problems with Office 365 accounts that access the service through a mobile device or a Mac. However, to use the app to run diagnostics, you need to download and run it on a PC.
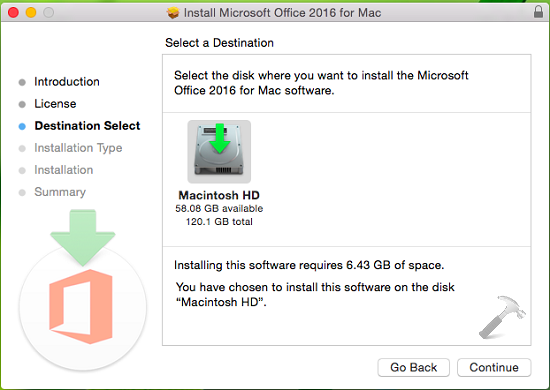
The Microsoft Support and Recovery Assistant works by running tests to figure out what's wrong and offers the best solution for the identified problem. It can currently fix Office, Office 365, or Outlook problems. If the Support and Recovery Assistant can't fix a problem for you, it will suggest next steps and help you get in touch with Microsoft support.
Click here to view steps on how to download and install the Support and Recovery Assistant
Click the button below to download the Support and Recovery Assistant.
Note: By downloading this app, you agree to the terms of the Microsoft Services Agreement and Privacy Statement
Follow the steps below to download the Support and Recovery Assistant according to your browser.
Tip: The tool may take a few minutes to download and install.
Edge or Internet Explorer
At the bottom of the browser window, select Run to launch the SetupProd.exe.
In Outlook on the web, create a new message or reply to an existing message. At the bottom of the page, select and then select Get Add-ins. On the Add-ins for Outlook page, select the add-in you want. For Outlook versions up to Outlook 2003, you can quickly re-enable an add-in from the Outlook Help menu -> About Microsoft Office Outlook -> Disabled Items (check if the required add-in is listed there: if it is, select it, click on the Enable button, then restart Outlook). Oct 17, 2013 Outlook.com is optimized for the following browsers: Windows Internet Explorer 8, 9, and 10; Google Chrome 17 and higher; Firefox 10 and higher; and Safari 5.1 on Mac. Outlook.com is good on the following browsers, but some features might not display properly: Internet Explorer 7, Google Chrome 16 and 5, Firefox 9 and 5, and Safari 5.1 on Windows or Safari 5 on Windows and Mac. Outlook web access. If you are talking about “Outlook.com”, then there should be a black bar at the top where you can access Help, Settings, and a few other options. And there is a blue box in the top left that contains some little white squares that launches your other outlook applications.
Chrome
In the lower-lower left corner right-click SetupProd.exe > Open.
Firefox
In the pop-up window, select Save File.
Next, from the upper-right of the FireFox browser window, select the downloads arrow and then select SetupProd.exe.
Read the Microsoft Services Agreement, and then click I agree.
Choose the app you are having problems with and click Next.
Choose the problem you're having from the list and click Next.
Follow the directions the Support and Recovery Assistant provides.
Frequently Asked Questions
Support and Recovery Assistant System Requirements
The following operating systems are supported:
Windows 10
Windows 8 and Windows 8.1
Windows 7
Outlook in any of the following Office versions can be scanned:
Microsoft Office 365 (2019, 2016, or 2013, 32-bit or 64-bit)
Microsoft Office 2019 (32-bit or 64-bit; Click-to-Run or MSI installations)
Microsoft Office 2016 (32-bit or 64-bit; Click-to-Run or MSI installations)
Microsoft Office 2013 (32-bit or 64-bit; Click-to-Run or MSI installations)
Microsoft Office 2010 (32-bit or 64-bit)
If you are running any edition of Windows 7, you must also have .NET Framework 4.5 installed. Windows 8 and later versions of Windows include at least .NET Framework 4.5.
Which problems can the Support and Recovery Assistant fix?
The Support and Recovery Assistant offers the best solution for these identified problems:
Office
I get an error when I install Office
I can't activate Office
I need to uninstall Office
Outlook
Outlook won't start
I can't setup my Office 365 email in Outlook
Outlook keeps asking for my password
Outlook keeps saying 'Trying to connect..' or 'Disconnected'
Shared mailboxes or shared calendars don't work
I'm having problems with my calendar
Outlook stops responding
Outlook keeps crashing
I can't send, receive, or find email
OneDrive for Business
I can't sync my files with OneDrive
I can't install OneDrive
Other Office apps
I can't sign into Skype for Business
I can't get email on my phone
I'm having trouble opening or signing in to Outlook on the web

I can't install, connect, or enable Dynamics 365 for Outlook
There are additional scenarios for Outlook on the web, Outlook for Mac, and Mobile devices, plus advanced diagnostics for Exchange Online and Outlook.
Do I need an account to use the Support and Recovery Assistant?
No. The following troubleshooting scenarios in the app can be run without a Microsoft account, or the work or school account you use with Office:
Office Uninstall
Office Setup
Office Activation
Outlook Advanced Diagnostics
Can I install the Support and Recovery Assistant on my Mac?
We're sorry, but we don't have a version of the Support and Recovery Assistant that can be installed on a Mac. However, the Outlook for Mac scenario in the app can troubleshoot some issues that occur on your Mac even though the app is installed on a Windows PC.
Do I need an internet connection to use the Support and Recovery Assistant?
Office 365 For Mac Free
Yes. You'll need an internet connection to download, install, and use the Support and Recovery Assistant.
How do I uninstall the Support and Recovery Assistant?
To uninstall the app from your computer, follow these steps:
Open the Control Panel.
Click Uninstall a Program.
Locate and select Microsoft Support and Recovery Assistant.
Click Uninstall/Change.
Select Remove the application from this computer, and then click OK.
Office 365 Troubleshooting Tool For Mac
How can I provide feedback for problems with or suggestions for the app?
Download Office 365 For Mac
When you reach the end of a scenario in the app you're shown a screen where you're asked if we fixed your problem. Select any of the top three options to have the remaining questions in the screen displayed. You can enter your feedback into the box at the bottom of the screen.