h2e.netlify.com
Is There A Snipping Tool For Mac?
- Mac Os Snipping Tool
- Is There A Snipping Tool For Mac
- Does Macbook Have Snipping Tool
- How To Snip A Picture On Mac
- Snipping Tool Equivalent On Mac
Mac Os Snipping Tool
You may like: Best snipping tool for mac. How to open snipping tool in windows 10. The most easiest way to open a snipping tool is by searching “Snipping tool” text in windows 10 search section and there you will find the snipping tool application. Hit “Windows+R” and type “snippingtool” with enter you open snipping tool in windows 10. Explore 25+ Mac apps like Snipping Tool, all suggested and ranked by the AlternativeTo user community. You can use Snipping Tool to capture a screen shot, or snip, of any object on your screen, and then annotate, save, or share the image.
Is there something like the Windows Snipping Tool for OSX?
For those, who don't know about the tool, it's an easy to use software to take snapshot of any portion of screen, and is really useful in various situations.
Is There A Snipping Tool For Mac
gentmatt8 Answers
There is now a blog entry about Taking Screenshots in a Snap.
It's built into Mac OS.
- ⌘+⇧+3 captures the whole screen
- ⌘+⇧+4 captures a custom rectangle (click and drag over the screen region you want to capture)
- ⌘+⇧+4 then space captures a specific window (move the mouse cursor over the desired window, then click)
Press esc to cancel.
Screenshots are saved onto your Desktop and timestamped.
Holding control in addition to any of the sequences above causes the image to be copied instead of saved to the desktop.
Does Macbook Have Snipping Tool
By default the image format is png. However, you can change the format by typing in the Terminal:
Where image_format is one of jpg, tiff, pdf, png, bmp or pict (among others). If you omit the second line, you will need to log out and in again for the change to take effect.
The settings for the shortcuts in the system preferences are located at:
System Preferences → Keyboard → Keyboard Shortcuts → Screen Shots
Is there a Mac equivalent for window snapping? [duplicate] Ask Question. Up vote 19 down vote favorite. I liked better touch tool for the quick and easy snapping using the touchpad. Until it became a paid application though. The drag and snap is great with better snap. Pc equal to better snap tool for mac. BetterSnapTool is a utility that mimics Windows 7 Aero snap, allowing you to easily manage your window positions and sizes by either dragging them to one of your screens corners or to the top, left or right side of your screen.
The MacOS X application that enables screenshots is called Grab. It is located at /Applications/Utilities/Grab.app
If you don't want to remember the shortcut keys, you can also use the built-in Preview app.
Just launch Preview, then from the menu, select File, Take Screen Shot, then choose
- From Selection - you will get a crosshair to drag
- From Window - you will get to choose which window to grab
- From Entire Screen - it will give a countdown first, so that you can get back to whatever app you want to take a picture of
It will then display the screenshot in Preview, and you can save, copy, paste, crop, etc. from there.
Macworld magazine's senior editor Dan Frakes just posted a very good short video tutorial (with show transcript) about the screenshot features of Mac OS X. This includes how to use the Grab app from the Utilities folder. The video is at: http://www.macworld.com/article/164123/2011/12/mac_os_x_screenshot_secrets.html.
His show description:'Mac OS X makes it easy to take screenshots—images of your screen or objects on it. But even veteran Mac users are often unaware of the many options available for getting the perfect screenshot. Here's a quick look at these underused options.'
If you also need editing capabilities (e.g. like Windows Paint or however it's called these days), Skitch is a good add-on (and it's free).
nohillside♦nohillsideEasycrop, or start with the insanely great (and free) SnapNDrag, from Yellow Mug — http://www.yellowmug.com/
You may like Snip, I used it for a while and I found it fantastic. You can download it from Mac App Store for free
Of course, the most convenient way to snapshot on Mac is by pressing keyboard shortcuts, however, this traditional method lacks additional features like making annotations, uploading images online for sharing, etc. For this purposes, you can make use of professional Mac screenshot tools that features the same function as Snipping Tool.
Grab - A built-in screenshot tool on Mac that enables you to capture anything you see on screen.
Skitch - Easy tool that allows for capturing, annotating and sharing screenshots / images.
Jing - An effective screen capturing program that works for recording screen and taking screenshot.
grg♦Keyboard Maestro can drive Preview to behave exactly like snipping tool
How To Snip A Picture On Mac
F13 (in the same place as PrintScreen on Windows)
Open Preview.app
Select menu File/Take Screen Shot/From Selection
You must log in to answer this question.
protected by Community♦Sep 12 '15 at 14:45

Thank you for your interest in this question. Because it has attracted low-quality or spam answers that had to be removed, posting an answer now requires 10 reputation on this site (the association bonus does not count).
Would you like to answer one of these unanswered questions instead?
Not the answer you're looking for? Browse other questions tagged macossoftware-recommendationkeyboardscreen-captureswitching .
In Windows XP and previous versions of Windows, taking a snapshot of a window or full screen was a tedious job. One had to first press the Print Screen key on the keyboard, open Paint program and then press Ctrl + V hotkey to take the snapshot. Users who wanted advanced tools had no options but to go for third-party tools.
To help users take snapshots without installing third-party tools Microsoft first introduced Snipping tool with Windows Vista and the same feature exists in Windows 7, Windows 8/8.1 and the latest Windows 10 as well.
With Snipping Tool you can capture text, graphics, and any associated annotations and then save them in your desired format. Unfortunately, Microsoft has not defined a default keyboard shortcut for Snipping Tool.
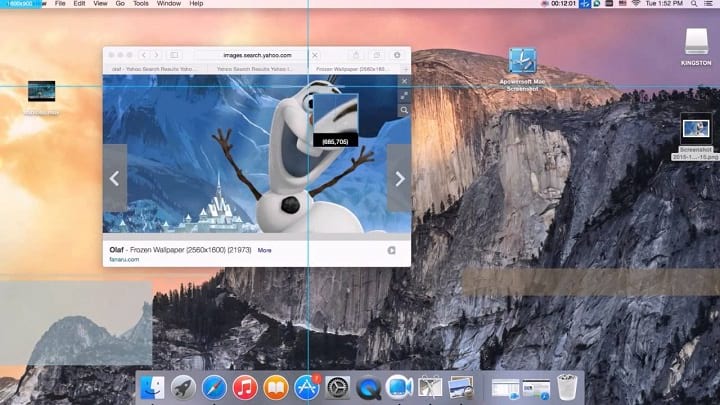
Every time, we need to either go through the Start menu or enter the the search keyword in the Start menu search to launch it. Wouldn’t it be cool if it was possible to launch Snipping with the help of a keyboard shortcut?
UPDATE: There are over 9 useful Snipping Tool keyboard shortcuts in Windows 10.
Keyboard shortcut for Snipping tool in Windows
Yes, you can create a keyboard shortcut to launch Snipping tool in Windows 10/7. To create a keyboard shortcut for Snipping Tool, use the simple procedure given below:
Instructions for Windows 10 (scroll down for Windows 7 instructions)
Step 1: If you are on Windows 10, navigate to Start > All apps > Windows Accessories, right-click on Snipping Tool entry, click More, and then click Open file location to open Windows Accessories folder.
Step 2: Right-click on Snipping Tool shortcut, click Properties.
Step 3: Under Shortcut tab, click the field next to Shortcut key, and then enter a keyboard shortcut that you would like to use to launch Snipping Too. Note that Windows automatically adds Ctrl + Alt as prefix. So it’s wise to use a shortcut such as Ctrl + Al + S as the keyboard shortcut.
Tip: Please note that you can also pin Snipping tool to the taskbar and then use the Windows key plus numerical key to launch the tool. For instance, if you pinned the Snipping tool to the extreme left of the taskbar (next to the Start icon), then you press Windows + 1 key to launch Snipping tool.
Instructions for Windows 7
Step 1: Go to Start > All programs > Accessories. Right-click on Snipping Tool and select Properties.
Step 2: Move to the Shortcut tab. Select the Shortcut key box, and then press any desired keyboard key as your shortcut to the program.
Step 3: Windows will define the new shortcut to the Snipping Tool and will also embed Ctrl + Alt as the prefix to the shortcut. If you have assigned “S” key to Snipping Tool then you need to press Ctrl + Alt + S to launch, for instance.
Snipping Tool Equivalent On Mac
Step 4: Click Apply and remember your new keyboard shortcut!