h2e.netlify.com
Windows Snipping Tool For Mac
The fact is that the Mac came out with a 'snipping tool' app way, way before Windows ever did. OS X comes with an app called Grab (as in 'screen grab'), in your Utilities folder. It will let you do screen shots with your mouse instead of having to memorize the shortcuts. With that in mind, here are the best free snipping tools for Windows 10. Also see our article The Best Snipping Tools for Mac Snipping tools can be used to grab screenshots as proof, quickly copy a scene from a movie or TV show, copy a recipe from a website without printing it and a huge range of other tasks. Simple, fast and reliable snipping tool used to take a print screen on Mac. Free & premium version of snipping tool is available for Mac. Snipping tool is used to take a screenshot of a whole desktop or any active windows screen with few snipping tool shortcuts or clicks.
Have you ever thought of snipping your desktop so that you can share it with your friends? If so, you’re probably looking for snipping tools for Windows.
You can do a lot with a snipping tool: you can save and share new stories, as well as movie clips and recipes. You can capture both images and videos.
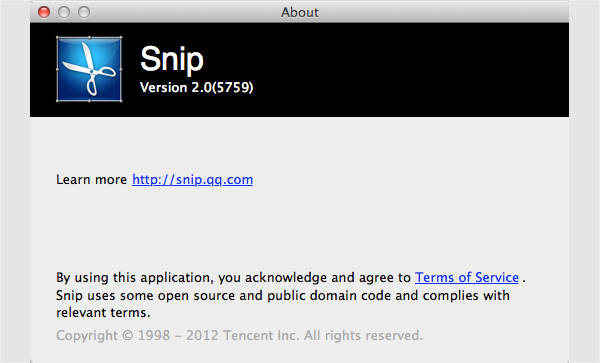
Our topics
- 4 Types of snipping tools for Windows
- 6 Five best snipping tools for Windows
- 7 Conclusion
What is a snipping tool for Windows?
A snipping tool for Windows is a screen grabbing tool. You can grab the whole PC screen or a certain area of your screen using the selection tool found in most snipping tools for PC.
In most of these Windows snipping tools, including the built-in tool, the shots are called “snips.”
These snips can be edited with a built-in editor or third party / alternative snipping tools.
What can you do with a snipping tool?
Windows 7 usb install tool for mac. A snipping tool is a great way to capture and share your screen with your friends. Here is a summary of what you can do with snipping tools for Windows:
- You can capture all parts of your PC screen
- Add notes after capturing the screen
- Save the snip in different formats
- Email it from the snipping tool window
- Share it on social media
- Collaborate with your co-workers
If you are creative, you can think of tons of other ways to use a snipping tool on your PC.
How do you snip with a built-in snipping tool for Windows?
So, let’s get to the easiest way that you can make a screenshot on your Windows computer. The built-in snipping tool for Windows saves the snips in JPG, PNG, and GIF formats.
Follow the following steps.
- Go to the left bottom of your screen and click on the search bar
- Type “snip” in search bar and you will find the built-in snipping tool for Windows as the best match
- Start the snipping tool by clicking the icon
- A dialogue box will appear on the screen
- Click on “New” and you can now capture your screen
- To make a selection instead of capturing the whole screen, select the required area by dragging your mouse
That’s it. Now your snip is ready to save and share.
Types of snipping tools for Windows
You can take a look at a few of these snipping tool types that you can use to get the best results.
Free-form Snip
This is used if you want to draw a free-form shape around an object.
Rectangle Snip
This type of snip is used to drag the cursor around an object and form a rectangle.
Window Snip
Window Snip is used to capture a browser or a dialog box.
Full-screen Snip
If you want to capture the entire screen, just use the full-screen snip.
Why do you need an alternative snipping tool?
If you are a Windows user, you know that MS Windows comes with its own snipping tool that captures screenshots.
However, this snipping tool has relatively limited options for capturing and editing the required output. You will probably have to use another image editor to get the work done.
Just switch to any of these five best snipping tools that have been tested to deliver unique edited creations.
Five best snipping tools for Windows
Now let me introduce you to five of the best snipping tools for Windows that you can use to create and edit your screenshots.
These third-party snipping tools offer brilliant assistance for snipping.
These are a few of the best that were tested by our team. They give you the best experience and help you easily get snipping done on your Windows PC.
With these top five snipping tools for Windows, you don’t just capture screenshots. You can also edit, share, and do a lot of things that a default snipping tool cannot. Here we go.
1. PICPICK
Picpick is highly recommended for PC for a lot of good reasons. It is a full-featured screen capture tool.
Picpick has been called the Swiss Army knife for taking screenshots on Windows. It is that powerful and is brilliant with performance.
Picpick is full of features and is user-friendly. It creates images that are suitable for home users, graphic designers, and software developers. Here’s how.
Features
- The standard of this snipping tool is three times higher than the default snipping tool
- It can take screenshots of full screens, scrolling windows, active windows, fixed regions, and freehand, as well
- It enhances images with effects like mosaic, watermark, blur, and has editing tools
- You can customize hotkeys, file naming, image quality, and many others aspects to meet your needs
- It gives you a great option to share your creation on social media, Google Drive, Dropbox, cloud storage, and others
2. SNAGIT
Snagit has a lot of power when it comes to snipping. Snagit has been one of the top five snipping tools for Windows for quite a while now.
Snagit is a popular snipping tool for Mac, as well. For Windows, it does more or less the same thing.
It has a lot of potential when it comes to capturing screenshots and editing images and has been recommended by millions of users.
Features
Snagit doesn’t only capture screenshots but also:
- It complements the screenshot with shapes, callouts, and arrows
- Adding visuals to the document is just a couple of clicks away
- Easily create high quality images and go beyond ordinary screen capture
- It also serves as a video recording utility for Windows and fortunately for most of the Windows series (7, 8, 10, and XP)
- It also allows all-in-one capture, scrolling screen, and grab text
- It can give you full screen, free-hand, all-in-one, a web page as PDF, and you can copy text to the clipboard
- The profile has a custom setting with which you can capture screenshots from videos and games
- It includes a built-in editor that you can use to annotate and add extra effects when you capture screenshots
- Sangit makes it easy to add videos to you emails, documentation, blogs, training material, and social media
Snipping Tool Mac Download
The Snagit editor has text and highlighter options for you. Also, you can use blur, crop, border, and shadow editing options to create the best effect.
3. SCREENSHOT CAPTOR
Talking about Screenshot Captor reminds me of Superman because that is how it performs. Plus it’s a freeware snipping tool.
It is the best in the market when it comes to manipulating, annotating, grabbing, and sharing screenshots.
Screenshot Captor supports most versions of Windows, starting from XP to 7, 8, and 10. There are portable versions that you can download by clicking on the portable zip hyperlink on the Screenshot Captor homepage.
Features
Following are the features of Screenshot Captor when it’s at its best:
- Complete set of scanner tools along with scanner image correction
- It has excellent multi-monitor support
- This snipping tool has a toolbar that has various options for capture that could be highly beneficial for you
- It has most standardized capturing options, such as active window, desktop mode, region, and window object
- It enables the user to capture images with their webcam and import the pictures with the scanner
- It beats other software because of its editing, which you can use to add shadows, text boxes, and blur and glow your image
- And it even has its own clipart gallery for screenshots
4. SHAREX
ShareX is a feature-filled, open source, free screenshot and screen capturing app for Windows. Its GIF and video capture tools are very handy.
ShareX isn’t just a screen capture program. It also helps you capture video. And it’s absolutely free, which is why it makes its users happy.
Features
Snipping Tool For Mac Os
All these features make ShareX an ultimate pick to install for those who are in love with different types of editing. Have a look below:
- ShareX is an extensive post capturing program that gives you options for snapshots; its basic editor helps add text, borders, arrows, and highlights the image
- The features of this super tool includes full screen, window regions, freehand, webpage capture, scrolling capture, and more
- You can use it to capture your screenshots with alternative shapes, such as a diamond, triangle, rectangle, and circle
- You can apply a filter to pictures to add the watermark effect
- ShareX includes webpage capture, scrolling capture, and image annotation
- It has customized keyboard shortcuts and can identify borders for easy capture
5. FASTSTONE CAPTURE
Last but not least is a snipping tool for Windows called FastStone, which actually is quite similar to ShareX. It’s a reliable tool that even lets you capture video.
It comes with a 30-day trial version. There is also a portable version of FastStone that you can carry around on a USB drive.
The types of screenshots that this app has to offer are the active window, freehand region, full screen, and scrolling window.
Features
- You can share your work with the social media you want, and it also lets you copy the output directly to the web
- Works with email, Word, Excel, clipboard, and other applications as well
- It also supports several file formats, such as PNG, JPEG, GIF, BMP, etc.
- It also offers standard options, such as crop, resize, rotate, and color adjustments
- You can also apply sketch, oil, blur, and a black and white filter effect on the images
- Activate screen capturing instantly with global hotkeys
These features make it a unique snipping tool for Windows.
Conclusion
Now you know that the Windows built-in snipping tool does the job, but it’s not good for some of us. But there are many alternative tools you can try.
We gave you five best snipping tools for Windows. Pick the one you like most. We tested them all and they work great.
Petr is a serial tech entrepreneur and the CEO of Apro Software, a machine learning company. Whenever he’s not blogging about technology for itechgyan.com or softwarebattle.com, Petr enjoys playing sports and going to the movies. He’s also deeply interested about mediation, Buddhism and biohacking.
Related Posts
- Xpadder - Free Download for Windows + Complete Review
Xpadder simulates your keyboard and mouse movements using a standard gamepad. So if you want…
- Snipping Tools for Mac – Best Snip Tools Ever
Do you want to snip and paste on your Mac? You have come to the…
- Windows 7 Product Key [Updated]
This is your ultimate knowledge source for Windows 7 key. Get the free Windows 7…
Snipping Tool is a screen capture utility that is included in all Windows Operating System. This program is the most convenient way to take screenshot. It features different capture modes such as Free-form Snip, Rectangular Snip, Window Snip, and Full-screen Snip. Plus, this app also has a pen and a highlighter, which are beneficial in adding marks. But in spite of these, Snipping Tool can only run on Windows OS and it’s not supported in other operating platform like Mac. Many users who switch from Windows to Mac may look for the same functions brought by Snipping Tool for Mac. There are many programs out there that can serve as Snipping Tool alternative for Mac and three of them will the provided after the jump.
Top Three Snipping Tool on Mac
#1. Apowersoft Mac Screenshot
The first Snipping Tool alternative for Mac that you can use is Apowersoft Mac Screenshot. This program is designed and created to fit in any device that runs on Mac OS X. It has simple yet powerful screen capture capabilities that will allow you to take “Regional screenshot”, and “Full screenshot”. Some of the features that you can get from this app include:
- Take screenshot of anything shown on Mac screen
- Numerous snapshot outputs
- Annotate the screenshot with various editing options
- Upload and share captured screenshot with just one click
- Magnify screen to enhance the image’s readability
These helpful features show that Apowersoft Mac Screenshot is the best Mac Snipping Tool that you can use since these features can rarely been seen together in one program. Plus, this tool enables users to make some necessary settings according to their preference, just like setting the hotkeys, output folder, and the image format to be used. It is indeed a complete program that is worth a try.
Here are the steps in taking screenshot using this screen cap tool.
- Click the download button above and install it.
- Change the default settings in “Options”.
- Show something that you need to capture from your Mac screen and then click the hotkey that you’ve set.
- Hover the mouse above the portion you want to capture and drag along it, then release your mouse.
- An image preview with an image editor will be shown where you can add simple annotations.
- Once editing is done, you can save the image either to local disk or save it to cloud storage.
#2. Grab for Mac
Another Snipping Tool on Mac that you can use is Grab. This is a built-in utility tool that is included in every OS X running devices. This is comparable to Windows Snipping Tool since it also has various modes like Selection, Window, Screen, and Timed Screen. To use this program simply click “Finder” > “Applications” > “Utilities” > “Grab” and then open it. In order to take screenshot, hit “Capture” function and choose the capture mode based on your needs. Some of its features include:
- An easy to use interface
- Different screen capture modes
- It’s free of charge
Grab can be a great Mac Snipping Tool that you can utilize, however one of the downsides is that the captured image can be automatically saved in TIFF format. If you desire you save it in other formats, you can change it in the “Preview” app.
#3. Skitch
The next free Snipping Tool for Mac that we have is the Skitch. This is a well-known screen capture program that is created by Evernote. It is capable of taking multiple screenshots easily without any incompatibility issues with Mac OS X. It also has a screenshot editing and sharing functions. This tool has features that include:
- A straightforward interface
- One click screenshot function
- Has a built-in annotating program
Skitch for Mac can be a good Snipping Tool alternative for Mac. This is due to the fact that it provides more functions than the Windows Snipping Tool, such as various image annotation options. Moreover, it allows easy sharing of captured screenshot from one person to another via internet.
Conclusion
These are the various programs that act like Snipping Tool for OS X users. However, it is recommended to use the first Snipping Tool for Mac, for this program is packed with many powerful functions such as uploading and sharing image online.