h2e.netlify.com
Mac Usb Format Tool For Windows
The release date of USB Disk Storage Format Tool for Mac is unknown and we cannot say for sure if it will be released at all. So you might want to use other applications to format your external storage devices. USB Disk Storage Format Tool is the free USB flash drive tool that brings enhanced power and capability to your Windows system at no cost. We recommend the freeware to anyone who uses flash drives. HP USB Disk Storage Format Tool is a Windows- based format utility. It can format any USB Flash drive in FAT, FAT32, or NTFS file systems and creates DOS startup disks that can help boot a PC. HP USB Disk Storage Format Tool is portable freeware, so you can carry it on a USB drive and format other. This article will teach you how to format the USB flash drive so both Mac’s and PC’s can read them. There are two parts to this tutorial. One for Mac and the other for Windows 7. How to format a USB drive on a Windows PC. Formatting a USB drive in Windows is normally very easy, here's how it is done. Open Windows Explorer and simply right-click on the disk.
If you need to expand your storage space with an external hard drive and you use both Mac and PC, you'll likely run into a few obstacles. Hard drives advertised as being compatible with Windows and Mac OS may have misled you into thinking you could actually use one hard drive for both computers.
You can, but not out of the box.
Most external hard drives (HD) are sold in a format called NTFS, which is designed to work with Windows. Macs read and write to a different format, called HFS+. Another format, called FAT32 is compatible with both OS platforms. Here's a look at how the different HD format types function:
FAT32 (File Allocation Table)
- Natively read/write FAT32 on Windows and Mac OS X.
- Maximum file size: 4GB
- Maximum volume size: 2TB
NTFS (Windows NT File System)
- Natively read/write NTFS on Windows. - Read-only NTFS on Mac OS X
- Native NTFS support can be enabled in Snow Leopard and above but has proven instable.
- Maximum file size: 16 TB
- Maximum volume size: 256TB
HFS+ (Hierarchical File System, aka Mac OS Extended)
- Natively read/write HFS+ on Mac OS X
- Required for Time Machine
- Maximum file size: 8EiB
- Maximum volume size: 8EiB
Mac tool box used limited edition yellow. Find great deals on eBay for used mac tool boxes. Shop with confidence. MAC TOOLS 5/8' - 11/16' RATCHETING OFFSET BOX macsimizer box in excellent condition. Mac tool box with cover and removable wood top. MAC TOOLS 5/8' - 11/16' for sale, some tiny age spots from storage, Asking price is 9.
Isn't FAT32 the obvious solution?
According to the list above, formatting your hard drive to FAT32 so that you can read and write on either OS seems like the obvious solution. The video and directions below will guide you through the process, but before you format your HD to FAT32, beware of these drawbacks:
- FAT32 offers no security, unlike NTFS, which allows you to set permissions. If your HD gets into the wrong hands, that person will be able to access your data.
- The max size for any given file stored on a FAT32-formatted HD is 4GB. So, for example, if you want to store a 9GB movie, it will be impossible.
- In general, FAT32 drives are more susceptible to disk errors.
- It's not a huge issue, but FAT32 is less efficient at storing files. Its large cluster sizes waste disk space, unlike the other HD storage formats.
If you've considered these issues and would still like to use FAT32, this video will guide you through the process of formatting your HD to FAT32 using a Windows or Mac PC:
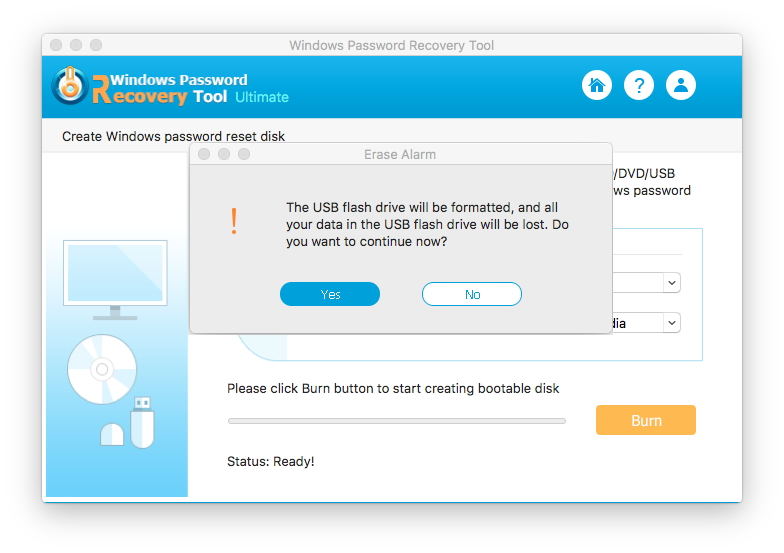
OK, what are my alternatives to using FAT32?
The good news is, it's not FAT32 or nothing. The alternative solutions do require more tinkering, but if you do not want to risk FAT32's lack of security, choose from one of the following alternatives.
Option 1: Format to NTFS, and use NTFS-3G to read/write on Mac.
If you keep your hard drive's out-of-the-box NTFS format for all the reasons FAT32 displeases, there's a workaround that will allow your Mac to read and write files to the drive. NTFS-3G is an open-source program that, when coupled with MacFuse, will let you use your NTFS drive on your Mac. However, it is an open-source program, so use it at your own risk. Many have vouched for its success, but others complain about bugs.
The commercial solution, which will give you access to support and software updates, is Paragon NTFS. It's $20, offers Lion support, and you get a five-day trial to try before you buy.
Usb Format Tool Sandisk
Option 2: Format to HFS+, and use HFS Explorer to read/write on PC.
Conversely, you can format the HD to HFS+ and use HFSExplorer for Windows to read and write to the Mac-formatted hard drive. To get started, you'll first have to format the hard drive from NTFS to HFS+. Here's how:
Plug your HD into the Mac and open Disk Utility, which can be accessed by searching for it in Spotlight. Then, select your hard drive from the left sidebar. Now go to the Erase tab. In the Volume Format list, select Mac OS Extended (Journaled). Then, click Erase at the bottom to format the drive. Please note that this will complete erase the drive. Any data you want to keep on that drive must be backed up elsewhere first.
Now that the hard drive is formatted to HFS+, install HFSExplorer (free) on your Windows machine to get read and write access to the drive. This is an open-source program, so use it at your own risk. Alternatively, you can opt for paid software like MacDrive instead.
Windows 10 Usb Format Tool
Option 3: Create two partitions on your hard drive to use with each OS, separately.
This solution is a little different than the previous two because instead of having one hard drive that works with both machines, you're splitting your HD into two sections, each dedicated to a different OS. For example, if you have a 1TB hard drive, 500GB of storage can be used with your Windows computer, and 500 will be dedicated to your Mac computer.
You won't be able to write to the Mac side from your Windows computer, and vice versa, but it's a good solution for people who want all the advantages each format has to offer for its respective system. Here's how to do it:
Step 1: Connect the empty external HD to your Mac and launch Disk Utility. Select the drive from the left sidebar, then click the Partition tab. Under Partition layout, select '2 Partitions.' Now, drag the boxes to adjust the size of each partition. For example, you might want more storage for your Mac than you do for your PC.
Now, click on the top partition, name it 'Windows,' and change its format to MS-DOS. Then click the second partition, name it 'Mac,' and change its format to Mac OS Extended (Journaled). Give your settings a final lookover and click Apply.
Step 2: Plug the hard drive into your Windows PC. Open the Start menu and search for Disk Management. Select the search result and the Disk Management utility will launch. In the left sidebar, you should see your hard drive and its partitions. Right-click the Windows partition and select Format. In the Format dialog box, under File System, select FAT32. Click OK and complete the format process.
Windows Usb Format Tool
With these three options you'll be able to take advantage of either platform's offerings, be it Time Machine support or security options. In the end, you may end up using FAT32 for its simplicity, but don't say I didn't warn you about the risks.