h2e.netlify.com
Vm Management Tool For Mac
- Vm Management Tool For Mac Os
- Azure Vm Management Tool
- Mac Vm Software
- Vm Management Tool For Mac Os Sierra
- Duo Wifi Management Tool For Mac
- Mac Vm Download
- Mac Vm Image
- Vmware Vm Tools
VMware Labs – offering tons of free tools (that they call “flings”) like vBenchmark, Project Onyx, and Boomrang, a virtualization admin’s tool belt isn’t complete without these. One of the newest tools from VMware Labs is vBenchmark. This is the current version of VMware Tools for OS X / macOS from the VMware CDS repository for Fusion 11.0.0 Please note: In the latest VMwareGfx.kext from Fusion 8.5.5 onwards VMware have discontinued the 2D-Acceleration code, and graphics performance is better now, thanks to Zenith432 for the update.
Using a Mac with VMWare vSphere (ESXi) 5 Posted on November 29, 2011 by Peter Hesse One of the biggest complaints I’ve had with VMWare vSphere and VMWare ESX/ESXi over the last few years is that managing my virtual machines from my Mac computer was a hassle.
What Is Virtualization?
Virtualization software lets you run apps written for a different operating system than the OS that runs your computer. You might, for example, want to run a Windows application on your shiny new Mac. Each OS has its strengths, but many users who make the big switch from Windows to the macOS discover Windows apps that they've used for years (such as Microsoft's Project and Visio, Corel's WordPerfect and CorelDraw) don't have matching Mac versions. Or they discover that the Mac version of their favorite software—like Microsoft Excel or ABBYY FineReader—has fewer features than the Windows version. Vector graphic tool for mac. Or maybe the Mac version is simply a few update cycles behind. Virtualization apps let you keep your Windows apps while enjoying the elegance and convenience of a Mac.
Virtualization Isn't Just for Macs
Of course virtualization isn't only for the Mac. If you need to use Windows apps that don't work under modern Windows version, virtualization apps let you run older Windows versions inside Windows 10. Or you can run Linux and other open-source operating systems, or ancient systems like MS-DOS, OS/2, or NeXTSTEP in a window on your modern Mac or Windows system. Almost all serious developers use virtualization software to test their work under multiple OSes, but today's virtualization apps are easy enough for nontechnical users to master.
What Are Your Choices?
Vm Management Tool For Mac Os
This survey covers the three full-scale virtualization apps for the Mac, because the Mac is the environment where these apps are likely to get the widest use. The three include Parallels Desktop and VMware Fusion, both of them commercial apps that you'll have to pay for, and the free, open-source Oracle VM VirtualBox. In forthcoming articles, we'll explore other methods of running Windows apps on a Mac, or obsolete Windows apps in modern Windows, methods that tend to require more technical skills than the main virtualization apps. These other methods include Codeweavers Crossover and Wineskin Winery for running Windows apps on a Mac, WineVDM for running Windows 3.x apps in 64-bit Windows, and DOSBox, DOSBox-X, and vDos for running MS-DOS apps and games.
All three of the full-scale virtualization apps detailed here let you run Windows apps in a variety of ways. You can run a complete Windows desktop in a window on the Mac desktop or run it full-screen as if you were working at a real Windows machine. You can also conceal the Windows environment and desktop entirely, and run a single Windows app either in a desktop window on the Mac or full-screen, in the same way you can run any Mac app full-screen. When you run a Windows app in this single-app mode, the Windows environment runs invisibly in the background, and can be made visible with a few clicks on the Mac's top-line menu, but if you don't need the Windows desktop, you can avoid being distracted by it.
Azure Vm Management Tool
How Does Virtualization Work?
Modern virtualization apps try to break down the barrier between the Mac host system and the Windows guest, but in different ways. All three of the apps in this roundup install tools that let you drag and drop files between the Mac and Windows (or Linux), and all three let you copy data into the clipboard of one system and paste it into the other. These guest-system tools are available for Windows, Linux, Mac and some other emulated systems, but each virtualization app supports a different set of guest systems, with VMware offering the widest range of support.
Parallels and VMware let you print to any printer connected to your Mac, while VirtualBox lets you print to networked printers, but not to printers connected to your Mac by a USB cable. Parallels, by default, provides the deepest integration, although VMware can be customized to provide similar features. VirtualBox provides basic-level integration. One typcial difference is that Parallels automatically lets you print from Windows apps to your Mac printers, while VMware makes you enable this feature manually. With VirtualBox, you'll probably have to search the web to find the unintuive networking option that lets you print to networked printers. You'll find more details about Windows integration in our individual reviews.
To run Windows or Windows apps under Parallels, VMware, VirtualBox, or Boot Camp, you'll need either a Windows activation key or a full Windows installer on a USB stick, DVD drive, or downloaded disk image. You can download a Windows 10 installer directly from inside Parallels. Alternatively, you can migrate an existing Windows system from a network drive or Boot Camp partition. If you don't want to provide a full copy of Windows, and you're willing to get your hands dirty configuring software that may or may not work, you can try to run individual Windows apps by running the commercial CrossOver app, or the freeware Wine and Wineskin apps. All these are based on the open-source Wine project, and can run some—but by no means all—Windows apps without requiring Windows itself.
Before Parallels and VMware Fusion had enough speed to make them practical for everyday use, many Mac owners used Apple's Boot Camp to run Windows on Mac hardware. There was even a time, around ten years ago, when some users claimed that the best Windows laptop was a MacBook Pro with Windows running under Boot Camp. Those days are long gone. Apple still officially supports Boot Camp, but it gets more awkward to use every year. Two years ago, when all Macs used the older HPFS file system, you could switch back from a Boot Camp-based Windows system to the operating system simply by clicking on an icon in a Mac-style Startup Disk applet accessible from the Windows taskbar.
Now that all current Macs use the new APFS file system, the Startup Disk applet no longer works, because Apple didn't bother to update it to communicate with APFS drives. To switch back from Boot Camp-based Windows to the macOS, you have to hold down the Option key when restarting the Mac and then select your Mac drive as a startup disk. If your timing is wrong, you'll end up back in Windows. Apple seems to have decided that Parallels Desktop and VMware Fusion make Boot Camp irrelevant, but many gamers will still want Boot Camp, because Parallels and VMware support DirectX graphics only through DirectX 10, while Boot Camp supports DirectX 11 and 12 if the graphics hardware on your Mac natively supports those DirectX versions.
Mac Vm Software
One major advantage of running Windows or any other OS in a virtualization app is a snapshot feature that lets you preserve and restore the state of the virtualized system at any moment when you mske a snapshot. So if you're worried about installing something that might be malware, take a snapshot of the Windows system, install the suspected malware, and test it. If it turns out to be malign, restore the snapshot, and all traces of the malware disappear. Parallels supplements this feature with an optional rollback feature that automatically restores an emulated system to its original state every time you start it up.
Virtualized OSes, Real Flexibility
Virtualization software isn't perfect, and an emulated Windows systems will amost always be slower than Windows running on a Windows PC. But these apps give you the flexibility to run almost any app you like on a single machine, and keep using the apps you like best even when you've abandon the operating system that those apps were written for.
Best Virtualization Software Featured in This Roundup:
Parallels Desktop (for Mac) Review
MSRP: $79.99
Pros: Fast performance in testing. Tight integration with guest OSes. Effortless installation. Flexible file and folder tools. Options for opening Mac files in Windows apps. Can install macOS virtual machines directly from the Mac recovery partition.
Cons: Some Mac-integration features can be confusing or impractical until you turn them off. Only runs on a Mac, so you can't share guest machines with Windows or Linux users.
Bottom Line: Parallels Desktop is an excellent way to run Windows apps on MacOS, especially for ordinary users. It's fast in testing, offers tight integration between Macs and guest systems, and supports many other OSes, too.
Read ReviewVMware Fusion (for Mac) Review
MSRP: $79.99
Pros: Flexible virtualization solution for expert and professional users. Reliable performance. Useful and easily modified default settings. Official and unofficial support for almost any Intel-based operating system.
Cons: Run slower than Parallels or VirtualBox in testing. Lacks Parallels' Rollback feature for kiosk-style emulated systems.
Bottom Line: VMware Fusion is a reliable virtualization solution with deep customization options and integration features for running Windows or almost any other OS on a Mac. It's slower than competitor Parallels Desktop in testing, but it has a better-balanced feature set.
Read ReviewOracle VM VirtualBox (for Mac) Review
MSRP: $0.00
Pros: Free and open-source. Creates emulated machines for almost any Windows, Linux, OS/2, Solaris, and Unix-based system. Highly customizable, but without excessive default integrations of commercial services.
Cons: Simple integration features like printing require advanced-user skills. Some viewing options don't yet work with Windows 10. No easy support for macOS or OS X guest systems. Less powerful graphics than Parallels or VMware.
Bottom Line: VirtualBox is free, open-source, and works well for developers and hobbyists, but it's less ideal for anyone who wants to seamlessly run Windows and Linux apps on a Mac.
Read Review
Best Virtualization Software Featured in This Roundup:
Parallels Desktop (for Mac) Review
MSRP: $79.99Pros: Fast performance in testing. Tight integration with guest OSes. Effortless installation. Flexible file and folder tools. Options for opening Mac files in Windows apps. Can install macOS virtual machines directly from the Mac recovery partition.
Cons: Some Mac-integration features can be confusing or impractical until you turn them off. Only runs on a Mac, so you can't share guest machines with Windows or Linux users.
Bottom Line: Parallels Desktop is an excellent way to run Windows apps on MacOS, especially for ordinary users. It's fast in testing, offers tight integration between Macs and guest systems, and supports many other OSes, too.
Read ReviewVMware Fusion (for Mac) Review
MSRP: $79.99Pros: Flexible virtualization solution for expert and professional users. Reliable performance. Useful and easily modified default settings. Official and unofficial support for almost any Intel-based operating system.
Cons: Run slower than Parallels or VirtualBox in testing. Lacks Parallels' Rollback feature for kiosk-style emulated systems.
Bottom Line: VMware Fusion is a reliable virtualization solution with deep customization options and integration features for running Windows or almost any other OS on a Mac. It's slower than competitor Parallels Desktop in testing, but it has a better-balanced feature set.
Read ReviewOracle VM VirtualBox (for Mac) Review
MSRP: $0.00Pros: Free and open-source. Creates emulated machines for almost any Windows, Linux, OS/2, Solaris, and Unix-based system. Highly customizable, but without excessive default integrations of commercial services.
Cons: Simple integration features like printing require advanced-user skills. Some viewing options don't yet work with Windows 10. No easy support for macOS or OS X guest systems. Less powerful graphics than Parallels or VMware.
Bottom Line: VirtualBox is free, open-source, and works well for developers and hobbyists, but it's less ideal for anyone who wants to seamlessly run Windows and Linux apps on a Mac.
Read Review
IIf you have accomplished with macOS Mojave installation, here’s what you need to do next.
Just like every other operating system, when you’re done with installation, you may probably want to install drivers particularly for every single feature you want to use. However, when you install macOS Mojave, you’ll definitely want the tremendous features. In this case, you’ll need to install the drivers to work with. These features are the important part of every operating system you want to use. In fact, for the very best experience, you’ll definitely want those great features. With these features, you’ll be able to get the best out of the macOS Mojave.
When it comes to macOS Mojave, there’s a large number of fresh features and designs with advanced security. In this case, you’ll need to install the drivers for the specific feature but here’s the good news. Fortunately, there’s an efficient tool to do that. This tool ‘VMware Tools’ integrated into VMware, is a package or collection of handful of features and improvements. This includes, sound, network, graphics, speed, drag and drop and more. In this tutorial, I will help you install VMware Tools on macOS Mojave on VMware, let’s dive in.
Install VMware Tools on macOS Mojave
When you have installed macOS Mojave successfully, you’re ready to go.
First of all, launch VMware and switch on the macOS Mojave virtual machine and let it boot up.
Power on VM
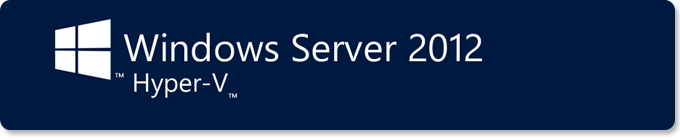
When the screen appeared, sign in and go to VM and select Install VMware Tools.
On the VMware Tools window that will pop up, select and double-click on Install VMware Tools.
Install VMware Tools
Vm Management Tool For Mac Os Sierra
Once you’ve selected, the Install VMware Tools wizard will open up. On the first introduction page, you don’t have to do anything, just continue.
Next, choose whether to install for all users or only for you on this computer and Continue.
The installation type confirms that this will perform a installation which may take some space, Continue.
When the installation, success message appears, unfortunately, you may see a pop up ‘ System Extension Blocked ‘. On that, click Open Security Preferences.
On the security & privacy window, click Allow button to enable the VMware extension install VMware Tools.
Security & Privacy Settings
Close the window from the top right corner exit button and click Restart on the wizard.
Duo Wifi Management Tool For Mac
Summary
After you’ve restarted, you should witness the great features you’ve ever seen. Just like, sound, full-screen resolution, network, drag, and drop and more.
Other snipping tools leave your desktop cluttered and disorganized. Download snip tool for windows 10. With CloudApp, your snip is saved immediately to a clipboard located in your toolbar.
In case, if the error appears again after you have restarted, you’ll need to allow the extension block and reinstall the VMware Tools. Go ahead and click Open Security Preferences.
Once the window opens, Allow the VMware, Inc to enable VMware Tools installation.
Security & Privacy Settings
All right! You’ve fixed this, simply reinstall the VMware Tools installation and you’re good to go. For this, navigate to VM and Reinstall VMware Tools.

From the window, select Install VMware Tools and enter.
Install VMware Tools
In this step, proceed with the installation as regular and when finished, restart your macOS Mojave VM.
Summary
When you’ve restarted, you’ll witness the superb result in front of you with the full-screen resolution edge to edge display.
From now on, you can experience the macOS Mojave with its superb features just like on Mac. Including you’ll have full screen, sound, Siri, drag & drop and every feature you want to use.
Mac Vm Download
With that done, it’s probably a good idea to back up your virtual machine with a snapshot.
Mac Vm Image
Take and Use Snapshots on VMware
Vmware Vm Tools
Well, hope you’ve installed the tools correctly. If you have questions, suggestions, and ideas for improvement, feel free to let us know by comment.