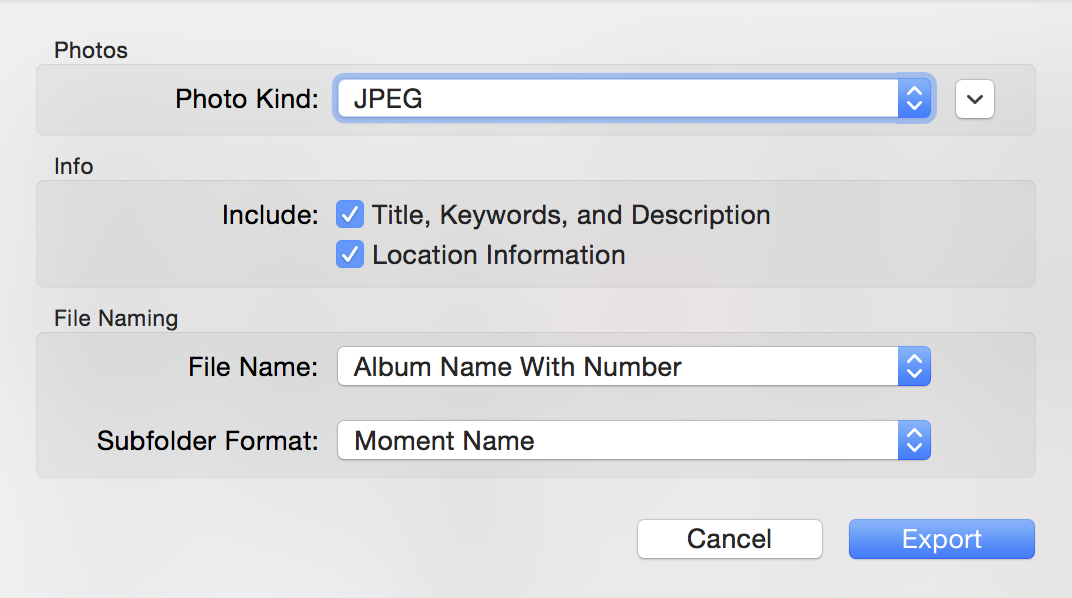h2e.netlify.com
Quick Analysis Tool Excel For Mac
- Quick Analysis Not Showing Up
- Quick Analysis Tool Excel For Mac
- Quick Analysis Tool Excel Sum Formula
- Quick Analysis Tool In Excel For Mac
- Quick Analysis Excel 2016
Quick Analysis Quick Analysis helps you to visualize very quickly how you can display your data in a Chart, a Table, Conditional Formatting, Sparklines, But it is also possible to remove this option (end of the post). The Data Analysis Toolpak was removed in Mac:Office for Mac 2008. However, you can download a free third-party tool that offers similar functionality: StatPlus:mac LE. Using Quick Analysis on Excel 2013 By Editor Published: January 2, 2014 Microsoft’s spreadsheet program, Excel, is one of the most useful tools that any manager’s disposal.
Analyzing data in Excel has never been easier if you take advantage of 2013's new Quick Analysis tool. You'll need no special training - select the data, make a choice, and that's it. If you're not paying attention though, you might not know the tool exists! After selecting a data range, you'll notice a small icon appears. That's Quick Analysis! If you're like many Excel 2013 users, you've ignored it, thinking it was one of Excel's annoying error smart tags.
Editor's note:The demo file Susan is using for this article is available as a free download.
Quick Analysis
Quick Analysis is a contextual tool that provides single-click access to data analysis tools, many of which you're already familiar with:
- Format: Preview and apply some of Excel's most popular conditional formats.
- Charts: Preview and apply specific chart structures. Here's a quick tip: most of the time, you'll want to select the header text when choosing Charts.
- Totals: Preview and insert basic calculations like sum, count, average, and so on.
- Tables: Preview pivot tables.
- Sparklines: Preview and insert sparkline graphics.
None of these tools are new, but they're now available via the icon - no more ribbon surfing! Some of the options are automatic; some require a bit more information from the user. For instance, if you choose Greater Than from the Formatting tab, Excel will prompt you for specific values - greater than what? You've probably used this conditional format before, but you didn't have such quick access to it.
Quick Analysis Not Showing Up
To quickly insert sparklines, select the data, open the icon, click the Sparklines tab, and choose an option. Notice that Excel knows where to put them without additional input from you.
Quick Analysis is more than a shortcut - it's also smart. It won't offer the same options for every data set. It fine-tunes options based on the selected data. For example, Excel recommends column charts for the sample data. It doesn't offer a pie chart or other chart types - on purpose. It's pretty smart, so if you have trouble choosing charts, you'll definitely benefit from the help. (Other charts are still available.)
By default, this feature is enabled and I think most users will benefit from it, once they know it's there. If, however, you want to disable it, you can do so quickly:
- Click the File tab and choose Options from the left pane.
- Choose General in the left pane (the default).
- In the User Interface Options section, uncheck the Show Quick Analysis Options On Selection option.
- Click OK.
If you support users and you want to inhibit this feature programmatically, use the ShowQuickAnalysis property. It's a Boolean property and TRUE means the feature's enabled. The following statement will disable Quick Analysis:
Download VMware Fusion 10 Professional latest version free standalone offline DMG setup for Mac OS X.  VMware Fusion 10 Pro for Mac Review When you need to run multiple operating systems on the same computer at the same time then you need a reliable application to run a virtual machine. VMware Fusion 10 Pro is a complete environment to run multiple operating systems such as Windows, Linux, Netware, Solaris and other operating systems on your Macintosh device.
VMware Fusion 10 Pro for Mac Review When you need to run multiple operating systems on the same computer at the same time then you need a reliable application to run a virtual machine. VMware Fusion 10 Pro is a complete environment to run multiple operating systems such as Windows, Linux, Netware, Solaris and other operating systems on your Macintosh device.
Quick Analysis Tool Excel For Mac
Or, offer a toggling macro using the following statement:
Quick Analysis Tool Excel Sum Formula
Also read:
Quick Analysis Tool In Excel For Mac
When you need to do a speedy analysis of your data in Excel 2016, consider using the Quick Analysis feature. Here are some points to keep in mind about Quick Analysis:
Quick Analysis Excel 2016
When you select a range of cells, a small icon appears in the lower right corner of the selected area. This is the Quick Analysis icon, and clicking it opens a panel containing shortcuts to several types of common activities related to data analysis.
Click on of the five headings to see the shortcuts available in that category. Then hover over one of the icons in that category to see the result previewed on your worksheet:
Formatting: These shortcuts point to conditional formatting options. For example, you could set up a range to make values under or over a certain amount appear in a different color or with a special icon adjacent.
Open the Quick Analysis panel by clicking its icon. Then choose a category heading and click an icon for a command.Charts: These shortcuts generate common types of charts based on the selected data.
Quick Analysis offers shortcuts for creating several common chart types.Totals: These shortcuts add the specified calculation to adjacent cells in the worksheet. For example, Sum adds a total row or column.
Notice that there are separate icons here for rows vs. columns.
Notice also that in this category there are more icons than can be displayed at once, so there are right and left arrows you can click to scroll through them.
You can use Quick Analysis to add summary rows or columns.Tables: You can convert the range to a table for greater ease of analysis. You can also generate several different types of PivotTables via the shortcuts here. A PivotTable is a special view of the data that summarizes it by adding various types of calculations to it.
The PivotTable icons aren’t well-differentiated, but you can point to one of the PivotTable icons to see a sample of how it will summarize the data in the selected range. If you choose one of the PivotTable views, it opens in its own separate sheet.
You can convert the range to a table or apply one of several PivotTable specifications.Sparklines:Sparklines are mini-charts placed in single cells. They can summarize the trend of the data in adjacent cells. They are most relevant when the data you want to trend appears from left to right in adjacent columns.
Choose Sparklines to add mini-charts that show overall trends.