h2e.netlify.com
Photo Cropping Tool Edv For Mac
Crop a picture to trim away outer edges that are unnecessary.
- Photo Cropping Tool Edv For Mac
- Free Cropping Tool For Windows
- Edv Photo Tool
- Best Free Photo Cropping Tool
- Edv Photo Editor
- Dv Lottery Photo Cropping Tool
To remove the background of a picture, see Remove the background of a picture. To make a picture bigger or smaller, see Change the size of a picture.
In addition to basic margin-cropping, you can also crop pictures to specific shapes and aspect ratios, or crop picture fills inside a shape (in Office for Mac and in Office 2010 and later).
Photo Cropping Tool Edv For Mac
1:32
Office can help with you with basic image editing as illustrated in the video above, but for more advanced tasks, you may need a dedicated image-editing app. Digital Trends has recommendations for free photo-editing software.
Crop the margins of a picture
Use Insert > Picture to add the image to an Office file (such as a Word document, PowerPoint presentation, or Excel workbook).
Right-click the picture. A pop-up menu appears with two buttons either immediately above or below the menu. Crop is one of the buttons.
Select the Crop button.
Black crop handles appear on the edges and corners of the picture.
Crop the image by doing one of the following:
Description
Action
Crop one side
Drag inward on the side cropping handle
Crop two adjacent sides at the same time
Drag inward on the corner cropping handle
Crop equally on two parallel sides at once
Press and hold Ctrl while dragging inward on the side cropping handle
Crop equally on all four sides at once
Press and hold Ctrl while dragging inward on any corner cropping handle
You can also outcrop, or add a margin around a picture, by dragging the cropping handles outward rather than inward.
(Optional) To reposition the crop area, either change the crop area by dragging the edges or corners of the crop rectangle, or move the picture.
When you're finished, press Esc or click anywhere outside the picture within the document.
- Any true photo editor should offer basic editing tools like red-eye removal, cropping, color management, shape tools and the ability to add text to images. More comprehensive programs also have background removal software and a variety of brushes.
- For instance, you use the crop tool to change perspective on a photo, straighten a photo, or change the scale. Plus, the act of cropping an image can be done in a mere three steps.
- PicMonkey’s easy-as-pie cropping tool lets you crop online with handy presets, crop shapes, and more. Crop a photo Free trial. Sometimes the only thing separating a bad photo from a great one is the cropping. Learn how to better compose your photos here. Crop for printing.
- Prepare Photo for Submission. Please refer to the Department of State's image requirements. To assist in preparing your image, you may click on the icon to the right to use a Department of State photo cropping tool.
- Download PhotoPad photo editing software for Windows/Mac to easily edit digital photos. Resize, crop, touch up or add any number of effects to any image. PhotoPad lets you easily remove red-eye and blemishes, enhance colors, crop photos and more.
Note: Cropping tools are not available for shapes, but in Office 2010 and later, you can resize a shape and use the Edit Points tool to achieve an effect similar to cropping or to customize the shape. See Crop to fit or fill a shape below for more information.
Crop to a specific shape
Quickly change the shape of a picture by cropping it to a specific shape. The picture is automatically trimmed to fill the geometry of the selected shape while maintaining its proportions.
Click 2 Crop is an easy to use photo editor designed keeping one thing in mind - Speed. Click 2 Crop enables you to crop, resize and optimize your photos very fast, within a few mouse clicks. Your Mac’s Preview app doesn’t just contain PDF-editing features.It’s a great little image editor, too. Preview offers basic tools for cropping, resizing, rotating, annotating, and otherwise tweaking images.
If you want to crop the same picture to more than one shape, make copies of the picture and crop each to the desired shape individually.
1:16
Use Insert > Picture to add the image to an Office file (such as a Word document, PowerPoint presentation, or an Excel workbook).
Click the picture.
You may crop multiple pictures at once, but you must crop them to the same shape. (But in Word, this is difficult, because you can't multi-select pictures that have the default In Line with Text layout option.)
Click Picture Tools > Format, and in the Size group, click the arrow under Crop.
From the menu that appears, select Crop to Shape, and then click the shape you want to crop to.
The shape is immediately applied to the image.
If you want to adjust the shape, click the Crop button on the ribbon.
Black crop handles appear on the edges and corners of the picture.
Crop the image by doing one of the following:
Description
Action
Crop one side
Drag inward on the side cropping handle
Crop two adjacent sides at the same time
Drag inward on the corner cropping handle
Crop equally on two parallel sides at once
Press and hold Ctrl while dragging inward on the side cropping handle
Crop equally on all four sides at once
Press and hold Ctrl while dragging inward on any corner cropping handle
Click the Crop button again when you are done.
Other kinds of cropping
Select a heading below to open it and see the detailed instructions.
Cropping a picture to a common photo size or aspect ratio lets it easily fit into a standard picture frame. You can also use this tool to preview how a picture will fit into a specific aspect ratio before cropping.
Use Insert > Picture to add the image to an Office file (such as a Word document, PowerPoint presentation, or an Excel workbook).
Click the picture.
Click Picture Tools > Format, and in the Size group, click the arrow under Crop.
From the menu that appears, select Aspect Ratio, then click the ratio that you want.
A crop rectangle appears, showing you how the picture will appear when cropped to the selected aspect ratio.
If desired, adjust the crop area using the cropping handles as described under Crop a picture.
When you're finished, press Esc or click anywhere outside the picture within the document.
Crop to fit or fill a shape
You can add a picture as fill for a shape and then edit or crop the shape.
Add a picture to a shape
Add a shape to your document (see Add shapes for instructions) and click the shape to select it.
Click Drawing Tools > Format, and in the Shape Styles group, click Shape Fill > Picture.
Select the type of picture you want (such as From a File or Online Pictures) and then navigate to the picture you want and insert it.
Resize the shape
To change the filled shape's dimensions while maintaining its basic format, select it and drag any of the sizing handles.
Choose how the picture fits in the shape
If your picture is skewed, cut off, or doesn't fill the shape the way you want, use the Fit and Fill tools on the Crop menu for fine tuning:
Click a shape created using Shape Fill > Picture.
Click Picture Tools > Format, and in the Size group, click the arrow under Crop. A menu appears showing cropping options.
Choose Fit if you want all of the picture to fit within the shape; the original picture aspect ratio will be maintained, but you may have empty space inside your shape.
Choose Fill to have the shape fit within the bounds of the picture, cropping away everything outside the shape.
Click Fill or Fit.
Fill sets the picture size to match the shape’s height or width, whichever is greatest. This fills the shape with the picture while removing anything outside the shape's perimeter.
Fit sets the picture size so that the picture’s height and width both match the shape’s boundaries. This fits as much of the picture into the shape as possible, but some areas of the shape might remain empty.
You can drag the picture to change what part shows within the shape.
If desired, adjust the crop area using the cropping handles as described under Crop a picture.
When you're finished, press Esc or click anywhere outside the picture within the document.
Use edit points to edit or crop the shape
Although cropping tools are not available for shapes, you can use the Edit Points tool to edit a shape manually.
Select the shape that you want to edit.
Click Drawing Tools > Format, and in the Insert Shapes group, click the Edit Shape button, then click Edit Points.
Drag the shape's vertex points (which appear as black dots around the shape's perimeter) until the shape looks the way you want.
To delete a vertex point, hold Ctrl and click it. To add a vertex point, hold Ctrl while clicking anywhere on the perimeter of the shape that does not already have a vertex point.
Crop a picture without using Office
Free Cropping Tool For Windows
Both the Paint (in several versions of Windows) and Paint 3D (in Windows 10) apps help you crop a picture. Open your picture in the app, and you'll see a Crop button on the toolbar. See this quick video overview about some features in the Paint 3D app.
Delete cropped areas of a picture
After you crop a picture, the cropped areas remain part of the file, hidden from view. You can reduce file size by removing the cropped areas from the picture file. This also helps prevent other people from viewing the parts of the picture that you have removed.
Important: If you delete cropped areas and later change your mind, you can click the Undo button to restore them. Deletions can be undone until the file is saved.
Select the picture or pictures from which you want to delete cropped areas.
Click Picture Tools > Format, and in the Adjust group, click Compress Pictures. A dialog box appears showing compression options.
If you don't see the Picture Tools and Format tabs, make sure that you've selected a picture. You might have to double-click the picture to select it and open the Format tab. Also, if your screen size is reduced, you might only see the Compress Pictures icon.
Under Compression Options, be sure that the Delete cropped areas of pictures check box is selected.
To remove croppings for the selected picture or pictures only and not all pictures in the file, select the Apply only to this picture check box.
Select a Resolution option, if desired.
Click OK.
Tip: For more information about reducing the file size of pictures and compressing pictures, see Reduce the file size of a picture.
See Also
- Which version of Office for Mac are you using?
Edv Photo Tool
Crop the margins of a picture
Use Insert > Picture to add the image to an Office file (such as a Word document, PowerPoint presentation, or Excel workbook).
With the picture selected, on the Picture Format tab, select Crop.
Black crop handles appear on the edges and corners of the picture.
Crop the image by doing one of the following:
Description
Action
Crop one side
Drag the center cropping handle on that side inward.
Crop two adjacent sides at the same time
Z3x samsung tool pro 28.2 crack. Press and hold the Shift+Option keys while you drag the center cropping handle on either side inward.
Crop equally on all four sides at once
Press and hold the Shift+Option keys while you drag a corner cropping handle inward.
Click away from the picture to see the cropped image.
While there are many Kernel Data Recovery for Mac alternatives you can choose from, this article will show you the easiest and safest to use. Best mac data recovery software. By the time you finish reading this article, you will be ready to recover lost data on your Mac system regardless of how you lost the data in the first place. Scanning is taking too long There are some users who have complained that the scanning process is taking too long. This means that if you use Mac, you may need to look elsewhere to find a more suitable data recovery program for your Mac system. Kernel Data Recovery is one of the most popular data recovery programs in the market for Windows data recovery.
Note: After you crop a picture, the cropped parts remain as part of the picture file. To permanently remove the cropped portion and reduce your picture size, see the section further down the page named 'Delete cropped areas of a picture.'
Crop to a specific shape
Quickly change the shape of a picture by cropping it to a specific shape. The picture is automatically trimmed to fill the geometry of the selected shape while maintaining its proportions.
If you want to crop the same picture to more than one shape, make copies of the picture and crop each to the desired shape individually.
Use Insert > Picture to add the image to an Office file (such as a Word document, PowerPoint presentation, or an Excel workbook).
In your file, select the picture that you want to crop.
On the Picture Format tab, click the arrow next to Crop.
(If you don't see the Picture Format tab, make sure that you've selected a picture (not a shape).)
Point to Crop to Shape and then select the shape you want to crop to.
The shape is immediately applied to the image.
If you want to adjust the shape, click the Crop button again on the ribbon.
Black crop handles appear on the edges and corners of the picture.
Crop the image by doing one of the following:
Description
Action
Crop one side
Drag the center cropping handle on that side inward.
Crop two adjacent sides at the same time
Press and hold the Shift+Option keys while you drag the center cropping handle on either side inward.
Crop equally on all four sides at once
Press and hold the Shift+Option keys while you drag a corner cropping handle inward.
Other kinds of cropping
Select a heading below to open it and see the detailed instructions.
Crop to fit or fill a shape
After you have added a picture to a shape, you can choose how the picture fits in the shape by using the Fit and Fill tools for fine tuning:
Choose Fill to remove (or 'crop') part of the picture, but still fill the entire shape.
Choose Fit if you want all of the picture to fit within the shape. The original picture aspect ratio is maintained, but you may have empty space inside your shape.
In your file, select the picture that you want within the shape.
On the Picture Format tab, click the arrow next to Crop.
If you don't see the Picture Format tab, make sure that you've selected a picture (and not a shape).
Click Fill or Fit, and then click outside the picture.
Delete cropped areas of a picture
Even after you crop parts of a picture, the cropped parts remain as part of the picture file. You can reduce the file size by removing the croppings from the picture file. This also helps prevent other people from viewing the parts of the picture that you have removed.
Important: Deleting cropped areas of a picture can't be undone. Therefore, you should only do this after you are sure that you have made all the crops and changes that you want.
Click the picture or pictures from which you want to delete cropped areas.
On the Picture Format tab, click Compress Pictures .
(If you don't see the Picture Format tab, make sure that you've selected a picture.)
Select the Delete cropped areas of pictures check box.
To remove croppings for the selected picture or pictures only and not all of the pictures in the file, select Selected pictures only.
See Also
Crop the margins of a picture
In your file, select the picture that you want to crop.
With the picture selected, on the Format Picture tab, select Crop.
Black crop handles appear on the edges and corners of the picture.
Drag the cropping handles as needed to trim the margins of the picture, and then click outside the picture.
You can position the crop by moving either the crop area (by dragging the edges of the crop rectangle), or the picture.
After you crop a picture, the cropped parts remain as part of the picture file. To permanently remove the cropped portion and reduce your picture size, see Delete cropped areas of a picture.
Crop to a specific shape
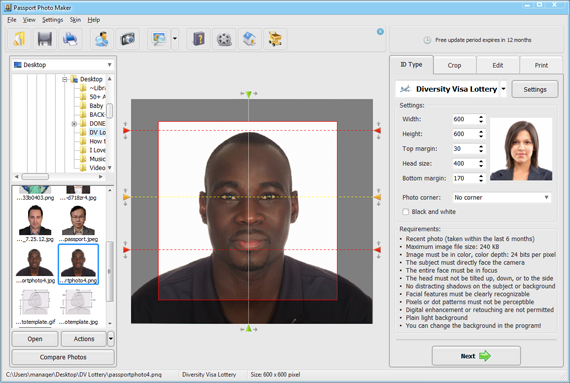
A quick way to change the shape of a picture is to crop it to a specific shape. When you crop to a specific shape, the picture is automatically trimmed to fill the geometry of the shape. The proportions of the picture are maintained.
In your file, select the picture that you want to crop to a specific shape.
Click the Format Picture tab.
(If you don't see the Format Picture tab, make sure that you've selected a picture (and not a shape).)
Under Adjust, click the arrow next to Crop, point to Mask to Shape, point to a type of shape, and then click the shape that you want to crop the picture to.
The shape is immediately applied to the image.
If you want to adjust the shape, click the Crop button again on the ribbon.
Black crop handles appear on the edges and corners of the picture.
Drag the cropping handles as needed to trim the margins of the picture, and then click outside the picture.
When you are finished, click outside the picture.
Other kinds of cropping
Select a heading below to open it and see the detailed instructions.
Crop to fit or fill a shape
After you hae added a picture to a shape, you can choose how the picture fits in the shape by using the Crop to Fit and Crop to Fill tools for fine tuning:
Choose Crop to Fill to remove (or 'crop') part of the picture, but still fill the entire shape.
Choose Crop to Fit if you want all of the picture to fit within the shape. The original picture aspect ratio is maintained, but you may have empty space inside your shape.
Click the picture that you want within the shape.
Click the Format Picture tab.
(If you don't see the Format Picture tab, make sure that you've selected your picture.)
Under Adjust, click the arrow next to Crop, click Crop to Fill or Crop to Fit, and then click outside the picture.
When you are finished, press ESC.
Delete cropped areas of a picture
Even after you crop parts of a picture, the cropped parts remain as part of the picture file. You can reduce the file size by removing the croppings from the picture file. This also helps prevent other people from viewing the parts of the picture that you have removed.
Best Free Photo Cropping Tool
Important: Deleting cropped areas of a picture can't be undone. Therefore, you should only do this after you are sure that you have made all the crops and changes that you want.
Click the picture or pictures from which you want to delete cropped areas.
Click the Format Picture tab.
(If you don't see the Format Picture tab, make sure that you've selected your picture.)
Under Adjust, click Compress, and then select the Remove cropped picture regions check box.
See Also
Crop a picture
On your slide, right-click the picture, and then select Crop.
Place your cursor on one of the black cropping handles that appear on the edges of the picture.
When you place your cursor on the black cropping handles, your cursor will look something like the following:
Corner cropping handle:
Side cropping handle:
To crop each side, drag the black cropping handle inward.
When you are finished cropping, press Esc or click away from the picture.
Or, in OneNote for the web, select Crop to complete the cropping process.
Note: After you crop a picture, the cropped parts remain as part of the picture file. To permanently remove the cropped portion and reduce your picture size, open the file in your desktop app, and see Delete cropped areas of a picture.
The Crop tool has new behavior in Office 2011 for Mac. Instead of just one kind of crop, Office for Mac now has four kinds. To get at the additional crop tools, click the small triangle to the right of the Crop button.
Making a simple crop with Office 2011 tools
Here’s how to perform a simple crop:
Select the picture you want to crop.
On the Format Picture tab, go to the Adjust group and click the Crop button.
Dark crop handles appear in addition to the selection handles.
Drag the crop handles to select the area you want to keep.
Click away from the picture.
Everything except the selected area is subtracted from the picture.
Edv Photo Editor
Mask to Shape in Office 2011
With Mask to Shape, you start with a picture and finish with a shape that’s filled with your picture. Here are the steps to take:
Select a picture
Click the purple Format Picture button on the Ribbon.
Picture formatting tools display on the Ribbon.
In the Adjust group of tools, click the small triangle on the Crop button and choose Mask to Shape.
You’re presented with a submenu that takes you to the Shapes gallery.
Choose a solid, fillable shape.
Your picture is cropped to the chosen shape.
Some shapes have yellow diamonds, which you can drag to alter the shape’s appearance.
Crop to Fill with Office 2011 formatting tools
With Crop to Fill, you start with a shape. You move the shape in a see-through mode over a picture from a file. The result is a shape filled with the see-through portion of your picture.
This example has fireworks. The Sun shape might give an interesting result. Here are the steps to take:
From the Standard toolbar, choose Media Browser.
The Media Browser displays.
Choose the Shapes button on the Media Browser.
All Shapes display in the Media Browser.
Drag a solid shape to use as the cropping shape.
Right-click on the shape. From the pop-up menu, choose Format Shape.
The Format Shape dialog displays.
In the Format Shape dialog, choose the Picture or Texture tab and then click the Choose Picture Button.
The Choose a Picture file browser appears.
Choose the picture you want to crop and then click the Insert button to return to the Format Shape dialog.
You can select or deselect the Rotate with Shape check box.
Click OK to close the Format Shape dialog.
Your picture is now inside the shape.
On the Format Picture tab of the Ribbon, click the small triangle on the Crop button and choose Crop to Fill.
The shape is now in see-through mode. You can now adjust the crop shape and the picture size and position independently.
Drag the shape’s handles.
You can resize both the shape and the picture. Drag the handles on the shape to adjust the crop. Drag the picture handles and the picture itself to reposition it under the shape until you get just the crop you want.
Click away from the picture to display the cropped area.
Crop to Fit
Dv Lottery Photo Cropping Tool
The Crop to Fit option lets you use a shape to crop a picture, and the shape can extend beyond the size of the picture. As with Crop to Fill, you start with a shape that is filled with a picture. But with Crop to Fit, you can make the crop constraint extend beyond the edges of the picture. The instructions are the same as for Crop to Fill in the previous heading, except you choose Crop to Fill in Step 8.