h2e.netlify.com
Metadata Striping Tool Microsoft Word For Mac
- Microsoft Word For Mac
- Word For Mac
- Microsoft Word For Mac Torrent
- Microsoft Word For Mac Free Download Trial
Another option is to use Document Inspector, a built-in tool for Microsoft applications, which will identify metadata and give you the option of selectively removing some or all of it. On a Mac operating system. MetaClean is a powerful tool to read, search, remove and edit metadata from Microsoft Office (Word, Excel, PowerPoint and Visio) documents. In just three steps, you can scrub the metadata of one or more documents so you can publish or share them in a controlled manner by preventing the distribution of sensitive information. Microsoft Word will display the results of the inspection and provide an option to remove the metadata. Tip Before editing or removing the metadata in a Word document, save a copy of the file.
/C NTFS only: Skips checking of cycles within the folder structure. 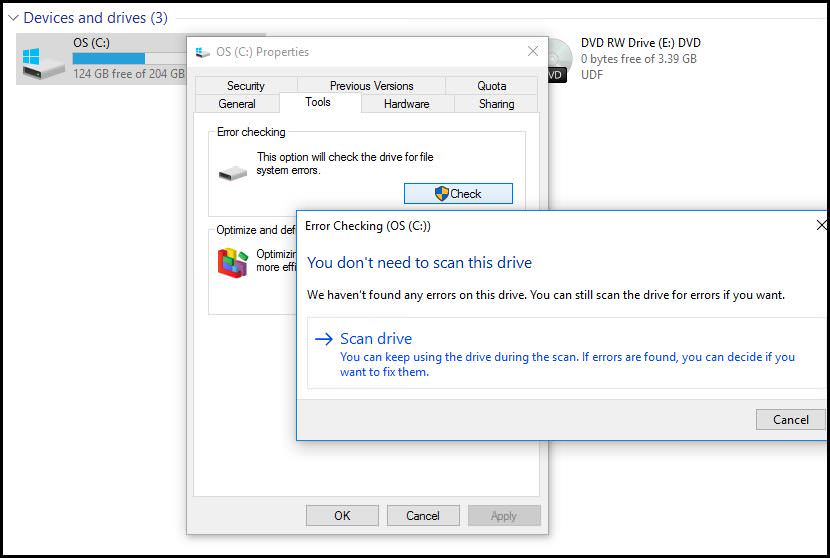 /B NTFS only: Re-evaluates bad clusters on the volume (implies /R) The /I or /C switch reduces the amount of time required to run Chkdsk by skipping certain checks of the volume.
/B NTFS only: Re-evaluates bad clusters on the volume (implies /R) The /I or /C switch reduces the amount of time required to run Chkdsk by skipping certain checks of the volume.
When you share an electronic copy of certain Office documents with clients or colleagues, it is a good idea to review the document for hidden data or personal information. You can remove this hidden information before you share the document with other people. The Document Inspector feature in Word, Excel, PowerPoint, or Visio can help you find and remove hidden data and personal information in documents that you plan to share.
There are many ways to strip metadata from documents: Using the built-in features of word processing software: in Word, Prepare > Inspect; in WordPerfect, File, Save Without Metadata Removing hidden information or sanitizing a document in Acrobat (Tools > Protection). MetaClean is a powerful tool to read, search, remove and edit metadata from Microsoft Office (Word, Excel, PowerPoint and Visio) documents. In just three steps, you can scrub the metadata of one or more documents so you can publish or share them in a controlled manner by preventing the distribution of sensitive information.
Hidden information can include:
hidden data or personal information that you might not want to share in Word documents
data Excel adds to a workbook when you collaborate with other people
hidden data or personal information in a PowerPoint that might be stored in the presentation or its metadata
document information and file properties in Visio documents
- If you have Office 365 for Mac, I think the answer is to go to Tools/Protect Document You have several options including Protect the Document From Tracked Changes, and also you can Remove Personal Information.
- If you are using Microsoft Word, select at a minimum, the following options: - Comments, Revisions, Versions, and Annotations - Document Properties and Personal Information - Invisible Content (You will need to scroll down to see this.) - Hidden Text (You will need to scroll down to see this.). Office 2011 (Mac).
Note: Unless you send your document to Microsoft, Microsoft does not have access to any information from your document.
This article describes the types of information that are typically stored in Office documents so that you can decide what to keep and what to remove in the document or metadata. There is some information that the Document Inspector cannot remove, explained in the tables that accompany more details about Word, Excel, and PowerPoint.
An electronic copy of a Word document that you share with clients or colleagues often contains hidden data or personal information that is stored in the document itself or in the document properties or metadata.
Tip: If you're just looking to not print comments, go to File > Print, click Print All Pages and uncheck Print Markup.
Types of hidden data and personal information
Word documents can contain the following types of hidden data and personal information:
Comments, revision marks from tracked changes, versions, and ink annotations If you've collaborated with other people to create your document, your document might contain items such as revision marks from tracked changes, comments, ink annotations, or versions. This information can enable other people to see the names of people who worked on your document, comments from reviewers, and changes that were made to your document, things that you might not want to share outside of your team.
Document properties and personal information Document properties, or metadata, include details about your document such as author, subject, and title. Document properties also include information that is automatically maintained by Office programs, such as the name of the person who most recently saved a document and the date when a document was created. If you used specific features, your document might also contain additional kinds of personally identifiable information (PII), such as e-mail headers, send-for-review information, routing slips, and template names.
Headers, footers, and watermarks Word documents can contain information in headers and footers. Additionally, you might have added a watermark to your Word document.
Hidden text Word documents can contain text that is formatted as hidden text. If you do not know whether your document contains hidden text, you can use the Document Inspector to search for it.
Document server properties If your document was saved to a location on a document management server, such as a Document Workspace site or a library based on Windows SharePoint Services, the document might contain additional document properties or information related to this server location.
Custom XML data Documents can contain custom XML data that is not visible in the document itself. The Document Inspector can find and remove this XML data.
Find and remove hidden data and personal information with the Document Inspector
You can use the Document Inspector to find and remove hidden data and personal information in Word documents. It is a good idea to use the Document Inspector before you share an electronic copy of your Word document, such as in an e-mail attachment.
Important: We highly recommend that you use the Document Inspector on a copy of your original document, because it is not always possible to restore the data that the Document Inspector removes.
Open the Word document that you want to inspect for hidden data and personal information.
Click the File tab, click Save As, and then type a name in the File name box to save a copy of your original document.
In the copy of your original document, click the File tab, and then click Info.
Click Check for Issues, and then click Inspect Document.
In the Document Inspector dialog box, select the check boxes to choose the types of hidden content that you want to be inspected.
Click Inspect.
Review the results of the inspection in the Document Inspector dialog box.
Click Remove All next to the inspection results for the types of hidden content that you want to remove from your document.
Important:
If you remove hidden content from your document, you might not be able to restore it by clicking Undo.
If you want to remove hidden data and personal information from documents that you save in the OpenDocument Text (.odt) format, you must run the Document Inspector every time that you save the document in that format.
What the Document Inspector finds and removes in Word documents
In Word, the Document Inspector displays several different Inspectors that allow you to find and remove hidden data and personal information that is specific to Word documents. For a list of the different types of hidden data and personal information that the Document Inspector can find and remove from Word documents, review the following table.
Notes:
If your organization customized the Document Inspector by adding Inspector modules, you might be able to check your documents for additional types of information.
If you are using Microsoft Word Starter 2010, not all the features listed for Word are supported in Word Starter. For more information about the features available in Word Starter, see Word Starter feature support.
Inspector name | Finds and removes |
|---|---|
Comments, Revisions, Versions, and Annotations Note: In Word Starter 2010, Document Inspector removes only versions and annotations. |
|
Document Properties and Personal Information |
|
Headers, Footers, and Watermarks |
|
Hidden Text | Text that is formatted as hidden (a font effect that is available in the Font dialog box) Note: This Inspector cannot detect text that was hidden by other methods (for example, white text on a white background). |
Custom XML Data |
|
Invisible Content | Objects that are not visible, because they have been formatted as invisible. Note: This Inspector cannot detect objects that are covered by other objects. |
When you share an electronic copy of an Excel workbook, make sure that you review the workbook for hidden data or personal information that might be stored in the workbook itself or its document properties (metadata).
The Document Inspector in Excel can help you find and remove hidden data and personal information in your workbooks.
Note: Although you can remove hidden data and personal information from workbooks you have sent to other people, if the Excel workbook has been saved as a Shared Workbook, you can't remove comments, annotations, document properties, and personal information. To remove this information from a shared workbook, first copy and turn off the Shared Workbook feature.
Find and remove hidden data and personal information
Document Inspector helps you find and remove hidden data and personal information in Excel workbooks. It's a good idea to use the Document Inspector before you share an electronic copy of your workbook, such as in an email attachment.
Important: We highly recommend that you use the Document Inspector on a copy of your original workbook, because it is not always possible to restore the data that the Document Inspector removes.
Open the workbook you want to inspect for hidden data and personal information.
Click File > Save As, and type a different name in the File name box to save a copy of your original workbook.
In the copy of your original workbook, click File > Info.
Click Check for Issues, and then click Inspect Document.
In the Document Inspector box, check the boxes of the types of hidden content you want to be inspected. For more information about the individual inspectors, see What the Document Inspector finds and removes in Excel documents.
Click Inspect.
Review the results of the inspection in the Document Inspector box.
Click Remove All next to the inspection results for the types of hidden content you want to remove from your document.
Important:
If you remove hidden content from your workbook, you might not be able to restore it by clicking Undo.
If you remove hidden rows, columns, or worksheets that contain data, you might change the results of the calculations or formulas in your workbook. If you don't know what information the hidden rows, columns or worksheets contain, close the Document Inspector, unhide the hidden rows, columns, or worksheets, and then review their contents.
The inspectors for Comments and Annotations, Document Properties and Personal Information, and Headers and Footers can't be used in a workbook that has been saved as a shared workbook (Review > Share Workbook). This is because shared workbooks use personal information to enable different persons to collaborate on the same workbook. To remove this information from a shared workbook, you can copy the workbook and then unshare it. To unshare a workbook, click Review > Share Workbook and uncheck the Allow changes by more than one user at the same time box.
Note: Unsharing isn't available in Microsoft Excel Starter 2010. To unshare, you must use the full version of Excel.
If you want to remove hidden data and personal information from spreadsheets you save in the OpenDocument Spreadsheet (.ods) format, you need to run the Document Inspector every time you save the spreadsheet in this format.
Types of hidden data and personal information in Excel
These are some of the items that can be the source of hidden data and personal information in your Excel workbooks:
Comments and ink annotations Your workbook might contain items such as comments or ink annotations if you collaborated with other people to create your workbook. This information can let other people see the names of people who worked on your workbook, comments from reviewers, and changes that were made to your workbook.
Document properties and personal information Metadata or document properties in Excel, just as in other Office apps, include details such as author, subject, and title. Office automatically maintains the name of the person who most recently saved a workbook, the date when a document was created, and document location (Excel 2013 or later versions). There may be additional kinds of personally identifiable information (PII), such as email headers, send-for-review information, routing slips, printer properties (for example, printer path and secure print passcode), and file path information for publishing Web pages.
Headers and footers Workbooks can have information in headers and footers.
Hidden rows, columns, and worksheets Workbooks can have rows, columns, and entire worksheets that are hidden. If you distribute a copy of a workbook that has hidden rows, columns, or worksheets, other people might unhide them to view the data that they contain.
Document server properties Workbooks that are saved to a location on a document management server, such as a Document Workspace site or a library based on Windows SharePoint Services, might contain additional document properties or information related to the server location.
Custom XML data Workbooks can have custom XML data that isn't visible in the document itself. The Document Inspector can find and remove this XML data.
Invisible content Workbooks can have objects that aren't visible because they are formatted as invisible.
External links Workbooks can have links to data in other workbooks (external links). The names of the worksheets containing that data are then saved with the workbooks but may not be visible.
Embedded files or objects Workbooks can have embedded files (such as an Office or Text document) or embedded objects (such as a chart or and equation) that may have data that isn't visible.
Macros of VBA code Workbooks can have macros, VBA modules, COM or ActiveX controls, User Forms, or User-Defined Functions (UDFs) that may contain hidden data.
Items that may have cached data Workbooks can have cached data for PivotTables, PivotCharts, slicers, timelines, and Cube formulas that might not be visible.
Excel Surveys Workbooks can have hidden Excel Survey questions that were entered in Excel for the web and saved with the workbook, but aren't visible there.
Scenario Manager scenarios Workbooks can have scenarios that were defined by using Scenario Manager. These scenarios may contain cached or hidden data.
Filters Workbooks can have active Autofilters or table filters that might cause cached or hidden data to be saved with the workbook.
Hidden names Workbooks can have hidden names that might be the source of hidden data.
What the Document Inspector finds and removes in Excel documents
Document Inspector displays items that it detects to help you find and remove hidden data and personal information that's specific to Excel workbooks. The table that follows lists the types of hidden data and personal information the Document Inspector can find and remove from your workbooks.
Notes:
Not all of the Excel features that are listed in the table are supported in Microsoft Excel Starter 2010.
If your organization has added custom inspector modules to the Document Inspector, you might see additional types of information.
For these items: | The Document Inspector finds and removes: |
|---|---|
Comments and Annotations |
Note: In Excel Starter 2010, Document Inspector removes only annotations. Mac tools hutch for snap on tool box. Find used Mac Tool Box for sale on eBay, Craigslist, Amazon and others. HUTCH, TOOL BOX SET FR. About Us: drawer and top are lock and come with keys. Original MAC Tools metal storage box. Snap on tool box and mac toolbox loaded tools and snapper and mac. New 5 draw box have all paper work power strip for charging and handles. Save mac tool box hutch to get e-mail alerts and updates on your eBay Feed. Snap On KRL7022 Tool Box in NJ, can deliver See more like this. Mac (Tech) 16 Draw Tool Box. Mac Tools Tech Series Tool Box for Mechanic use. Good Shape See more like this. |
Document Properties and Personal Information |
|
Headers and Footers |
|
Hidden Rows and Columns |
|
Hidden Worksheets | Hidden worksheets Note: If the hidden worksheets in your workbook contain data, you might change the results of the calculations or formulas in your workbook by removing them. If you don't know what information the hidden worksheets contain, close the Document Inspector, unhide the hidden worksheets, and then review their contents. |
Custom XML Data | Custom XML data that might be stored within a workbook |
Invisible Content | Objects that aren't visible because they are formatted as invisible Note: The Document Inspector doesn't detect objects that are covered by other objects. |
Information the Document Inspector finds but can't remove
The Document Inspector detects the following items that might have data that isn't visible in your workbook. It can't remove these items for you because it might cause the workbook to not work properly. You can examine each item that's found and determine if you want to remove it manually or replace it with an item that doesn't have hidden data, such as a static picture.
Microsoft Word For Mac
For these items: | The Document Inspector finds: |
|---|---|
External links | Links to data in other workbooks. The names of the worksheets that contain the data are saved with your workbook but it isn't visible there. External links include external references that are used in:
|
Embedded files or objects | Embedded files (such as an Office or Text document) or embedded objects (such as a chart or an equation) that may have data that isn't visible in your workbook. Here are examples of some object types:
|
Macros of VBA code | Macro or VBA items that may have hidden data in your workbook. This includes:
|
BI features with cached data | BI features that may have cached data that's saved with the workbook, possibly containing data that's not visible. The Document Inspector checks for following items that may have PivotCache, SlicerCache, or Cube formula cache:
|
Excel Surveys | Excel Survey questions that were created in Excel for the web and saved with the workbook without being visible there. |
Scenario Manager scenarios | Scenarios that are defined with Scenario Manager and may cause cached or hidden data to be saved with the workbook. |
Filters | Filters that can be the cause of cached or hidden data in your workbook. The Document Inspector checks for AutoFilters and table filters that are applied to your data. |
Hidden names | Hidden names that might store hidden data in the workbook. |
You can look for and remove hidden information in your PowerPoint presentations by using the Document Inspector.
Tip: If you're just looking to not print comments, go to File > Print, click Full Page Slides and uncheck Print Comments.
Find and remove hidden data and personal information
Important: We highly recommend that you use the Document Inspector on a copy of your original presentation, because it is not always possible to restore the data that the Document Inspector removes.
Open the PowerPoint presentation that you want to inspect for hidden data and personal information.
On the File tab, pick Save As, and then type a name in the File name box to save a copy of your original presentation.
In the copy of your original presentation, on the File tab, pick Info.
Click Check for Issues, and then Inspect Document.
In the Document Inspector dialog box, select the check boxes to choose the types of hidden content that you want to be inspected. For more information about the individual Inspectors, see Remove hidden data and personal information by inspecting documents, presentations, or workbooks.
Click Inspect.
Review the results of the inspection in the Document Inspector dialog box.
Click Remove All next to the inspection results for the types of hidden content that you want to remove from your document.
If you remove hidden content from your presentation, you might not be able to restore it by clicking Undo.
If you want to remove hidden data and personal information from presentations you save in the OpenDocument Presentation (.odp) format, you must run the Document Inspector every time you save the presentation in this format.
Types of hidden data and personal information
PowerPoint presentation can save several types of hidden data and personal information. While this information might not be immediately visible, it can still be retrieved from your presentation.
Word For Mac
Hidden information can include the data that PowerPoint adds to let you collaborate on creating the presentation with other people. It can also include information that you deliberately designate as hidden.
PowerPoint presentations can contain the following types of hidden data and personal information:
Comments and ink annotations If you collaborate with other people to create your presentation, your presentation might contain items such as comments or ink annotations. This information can allow other people to see the changes that were made and the names of those who worked on your presentation, along with comments from reviewers.
Revision tracking data When you collaborate on a shared document that's stored in the cloud, PowerPoint 2016 for Office 365 stores data about who made changes to the document and when the changes were made.
Document properties and personal information Document properties, also known as metadata, include details about your presentation such as author, subject, and title. Document properties also include information that is automatically maintained by Office programs, such as the name of the person who most recently saved a document and the date when a document was created. If you used specific features, your document might also contain additional kinds of personally identifiable information (PII), such as email headers, send-for-review information, routing slips, and file path information for publishing Web pages.
Invisible on-slide content Your presentation might contain objects that are not visible because they are formatted as invisible.
Off-slide content PowerPoint presentations can contain objects that are not immediately visible because they were dragged off the slide into the off-slide area. This off-slide content can include text boxes, clip art, graphics, and tables.
Presentation notes The Notes section of a PowerPoint presentation can contain text that you might not want to share publicly, especially if the notes were written solely for the use of the person who is delivering the presentation.
Document server properties If your presentation was saved to a location on a document management server, such as a Document Workspace site or a library based on Windows SharePoint Services, the presentation might contain additional document properties or information related to this server location.
Custom XML data Presentations can contain custom XML data that is not visible in the document itself. The Document Inspector can find and remove this XML data.
Information the Document Inspector finds and removes
In PowerPoint, the Document Inspector displays several different Inspectors that enable you to find and remove hidden data and personal information that is specific to PowerPoint presentations. For a list of the different types of hidden data and personal information that the Document Inspector can find and remove from presentations, review the following table.
If your organization customized the Document Inspector by adding Inspector modules, you might be able to check your presentations for additional types of information.
Inspector name | Finds and removes |
|---|---|
Comments and Annotations |
|
Document Properties and Personal Information |
|
Revision Tracking Data | Data about who has edited the file and when it was edited. This feature is only available to Office 365 subscribers who have joined the Office Insider program. If you are an Office 365 subscriber, make sure you have the latest version of Office. |
Invisible On-Slide Content | Objects that are not visible because they are formatted as invisible This Inspector does not detect objects that are covered by other objects. |
Off-Slide Content |
|
Presentation Notes | Text that was added to the Notes section of a presentation The Document Inspector cannot remove pictures that are added to the Notes section of a presentation. |
Custom XML Data | Custom XML data that might be stored within a presentation |
Information the Document Inspector finds but can't remove
The Document Inspector detects the following items that might have data that isn't visible in your presentation. Document Inspector can't remove these items for you because it might cause the presentation to not work properly. You can examine each item that's found and determine if you want to remove it manually or replace it with an item that doesn't have hidden data, such as a static picture.
For these items: | The Document Inspector finds: |
|---|---|
Embedded files or objects | Embedded files (such as an Office or Text document) or embedded objects (such as a chart or an equation) that may have data that isn't visible in your workbook. Here are examples of some object types:
|
Macros or VBA code | Macro or VBA items that may have hidden data in your presentations. This includes:
|
Document Inspector and personal data
Revision tracking data, introduced in PowerPoint 2016 build 8403 for Office 365 Insiders, illustrates a limitation of Document Inspector. For example, let's say Kelly and Linda collaborate on Presentation A in Office 365. Revision tracking data (that is, user names and the times when they made edits) is added to the presentation. If Mohammed subsequently opens Presentation A in PowerPoint 2013 and runs Document Inspector on the file to remove personal data, the Document Inspector in that version of PowerPoint won't be able to detect and remove the revision tracking data added to the presentation by the newer, Office 365 version of PowerPoint used by Kelly and Linda. Mohammed can’t remove the revision tracking data without upgrading to the current version of PowerPoint and then running Document Inspector
You can remove hidden information in Visio, just like you can from other apps for Office. Before you give others a copy of a Visio document, there may be informatioin you want to remove from the document and from the document file properties.
Personal information can be easily removed from the following feature areas in Visio:
Comments inserted on the pages of your document
File properties (Author, Manager, and Company)
Reviewer names, initials, and markup
Stencil file paths
Template file path and name
Note: If a document is available to other people on a shared server, whenever someone opens the document, information is displayed about the name of the user who has the file open and the name of the computer on which the file is stored. To help protect this information, make sure that any shared documents can be accessed only by trusted users.
Microsoft Word For Mac Torrent
You can look for and remove hidden information in your Visio presentations by taking the following steps.
Click File > Info > Remove Personal Information.
Click the Personal Information tab.
Select the Remove these items from the document check box.
Tip: Select the Warn me if I try to reinsert this information check box if you want to see a warning whenever you try to reinsert personal information.
To remove potentially sensitive data from external data sources, select the Remove data from external sources stored in the document check box.
Note: Selecting this check box does not remove data that has been linked to a shape. It removes the data source from the diagram, but if any data from the data source is in the diagram, you need to remove it manually.
We're listening!
Microsoft Word For Mac Free Download Trial
This article was last updated on January 8, 2019, as a result of your comments. If you found this article helpful, and especially if you didn't, please use the feedback controls below to leave us some constructive suggestions as to how we can make it better.