h2e.netlify.com
Gmail Desktop Tool For Mac
- Zive is raising funds for Gmail for Mac: Finally, Gmail is a true desktop email client on Kickstarter! A Revolution for Gmail on the Desktop, and the most seamlessly fluid email client you’ll ever use. We’ve built it. Help us launch!
- This is why, as a lead generation tool, it’s only natural that we examine the 7 best desktop email clients for Mac. The desktop email clients for Mac that we look at in this article make tasks such as organizing email, searching through archives, and staying in touch with friends or professional connections simpler.
Kiwi for Gmail brings Gmail right to your desktop and gives you a great way to access the popular email service from your Mac. If you would rather have a great desktop client for Gmail, @KiwiforGmail may be perfect for you! 1) GMail Desktop Notifier. I’ve been using the GMail Desktop Notifier client for Mac OS X for a long time, it’s simple, unobtrusive, and sits in your menubar. The Gmail icon defaults to black, but the icon highlights red when you have a new message, and a number appears next to the icon displaying how many new emails are available. How do I get my gmail icon on my mac dashboard or desktop? - Answered by a verified Mac Support Specialist. Is there an icon for gmail for my tool bar? I have a mac computer. I'm on a Mac 10.4.11 and I'm so sorry I closed my widget called jobulator. I read that I should look on the dashboard for a + in order to find my closed jobulator.
macOS is the operating system that powers every Mac. It lets you do things you simply can’t with other computers. That’s because it’s designed specifically for the hardware it runs on — and vice versa. macOS comes with an entire suite of beautifully designed apps. It works hand in hand with iCloud to keep photos, documents, and other stuff up to date on all your devices. It makes your Mac work like magic with your iPhone. And it’s been built from the ground up with privacy and security in mind.

macOS Mojave
Simply powerful.
Featuring Dark Mode, new pro-inspired features, four new apps, and a redesigned Mac App Store.
Easy to Use When it’s simple to do everything, you can do anything.
On a Mac, everything is designed to work just the way you expect it to — from operating it with simple, intuitive gestures to asking Siri to find a file to having your apps automatically update themselves. Whatever you set out to do on a Mac, there’s much less to learn and that much more to accomplish.
Dark Mode adds a dramatic new look to your desktop and apps that puts the focus on your content. Dynamic Desktop makes your Mac even more beautiful with two time-shifting desktop pictures that match the time of day wherever you are. And Stacks keeps your desktop free of clutter by automatically organizing your files, images, documents, PDFs, and more into tidy groups.
There are many different types of email accounts you can add to Outlook, including Office 365, Gmail, Yahoo, iCloud, and Exchange accounts.
Some third-party email providers, like Gmail, Yahoo, and iCloud, require you to change some settings on their websites before you can add these accounts to Outlook.
These steps are the same whether you're adding your first email account or additional email accounts to Outlook.
Select File > Add Account.
What you see next depends on your version of Outlook.
For Outlook 2013 and Outlook 2010
Enter your name, email address, and password, and click Next.
If prompted, enter your password again, then select OK > Finish to start using your email account in Outlook.
If you need instructions for adding an email account using advanced settings, see Use advanced setup to add a POP or IMAP email account in Outlook for PC.
To update your email settings such as incoming and outgoing server names, see Update your email settings in Outlook for PC.
Outlook won't accept my password
If Outlook won’t accept your password and you know you’re using the password for your email account, you might have an email account that requires additional security.
Gmail, Yahoo, iCloud, Outlook.com, and AOL accounts all use two-factor authentication to help verify that you’re the person trying to access your email account.
To add your email account to Outlook, you’ll need an app password, also known as an application password. This is a different password than your regular email account password. One way you'll know you need an app password is if you see the following message: 2-factor authentication is set up for your account. Please sign in using your application password.
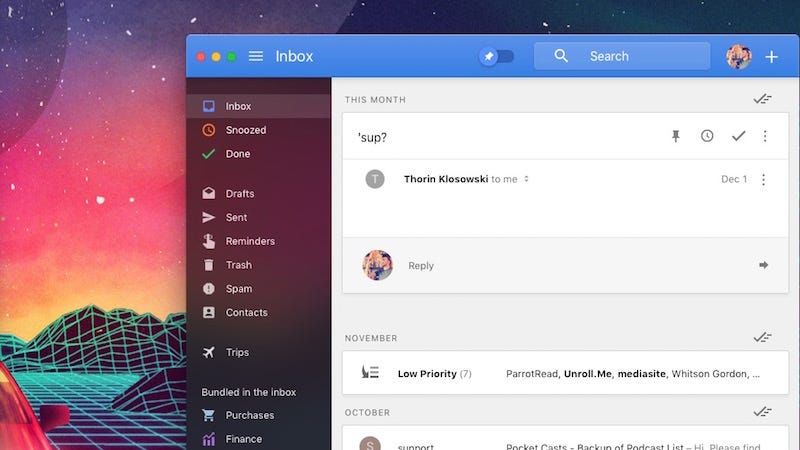
The steps to obtain an app password are different for each email provider. Select your provider in the drop-down for instructions.
- Select your email account
Gmail does allow you to add your account to Outlook without setting up two-factor authentication and using an app password, but you must turn on a setting that allows 'less secure apps' to connect to your account. We do not recommend this setting. We recommend turning on two-factor authentication and using an app password.
To turn on two-factor authentication and get an app password, use the following steps.
Go to Gmail from your browser, then select the Google apps icon in the upper right corner of the screen.
Select My Account. Under Sign-in & security, select Signing in to Google.
Under Password & sign-in method, if 2-Step Verification is OFF, click the > next to OFF. Otherwise, skip to step 4.
On the first screen, click CONTINUE.
If prompted, enter your Gmail password and then click NEXT.
Enter your phone number and select whether you want to receive your verification codes by text message or a phone call. Then click NEXT.
Enter the code you received and click NEXT.
Click TURN ON to finish setting up 2-step verification.
Return to the previous screen by clicking the left arrow at the top of the screen next to 2-Step Verification.
Under Password & sign-in method, select App passwords.
Enter your Google password and then select Sign in. At the bottom of the next screen, select Mail and Windows Computer from the drop-down lists, then select Generate.
Google will display an app password for you. Copy this password (without the spaces) and enter this password when Outlook prompts you for a password.
If you're using two-factor authentication for Outlook.com, use the following steps to generate an app password.
Go to https://outlook.com, click your initials in the upper right, and then select View Account.
Under Security, select Update.
Under More security options, select Explore.
Scroll down to the app passwords section, and then choose Create a new app password.
Your app password will be displayed on the next screen. Make a note of this password, as you'll need it when you add your account to Outlook.
Use the instructions at the beginning of this article to add your account to Outlook, but when Outlook asks for your password, enter your app password.
Go to the Yahoo website from your browser and select the settings icon in the upper right corner of the screen.
Select Account info > Account security. You may need to sign in again.
If Two-step verification isn't turned on, you'll need to do that before you continue. Then select Manage app passwords.
Select Outlook Desktop from the drop-down list, and then select Generate.
Yahoo will display an app password for you. Copy this password (without the spaces) and enter this password when Outlook prompts you for a password.
Go to the Apple ID website from your browser and enter your Apple ID and password.
If you've already turned on two-factor authentication, you'll receive a code on one of your devices. Enter this code to continue. Otherwise, turn on two-factor authentication.
In the Security section, under APP-SPECIFIC PASSWORDS, select Generate Password..
Enter a name for your password, such as Outlook, and select Create.
Apple will display an app password for you. Copy this password (without the spaces) and enter this password when Outlook prompts you for a password.
Note: AOL and Verizon customers who need to update their account settings after AOL's recent change to their server settings should see the section Update your email settings in Outlook for Mac. When checking your encryption settings, make sure they're set to SSL, SSL/TLS, or Auto and not TLS only.
Add a new account quickly
Most email accounts, including Office 365, Exchange server accounts, Outlook.com, Hotmail.com, Live.com and Google accounts can be set up in a few quick steps.
Select Outlook > Preferences > Account.
Click the plus (+) sign > New Account.
Type your email address > Continue.
Type your password > Add Account. (Your screen might look different from this one depending on the account you're adding.)
If adding a Yahoo, or other IMAP or POP account, you might be taken to those sites and asked to allow Outlook to access your mail, contacts, and calendars. Click Allow to continue.
If you are adding Gmail, you will get a prompt within Outlook to sign-in to your Google account. This is for users who are on Build 16.15.18070902 and higher.
Have you already added your Gmail account to Outlook then see, Improved authentication for existing Gmail users.
Select Done to start using Outlook 2016 for Mac.
Improved authentication for existing Gmail users
If you have a Google account added to Outlook for Mac earlier to the release of improved authentication experience for Google IMAP accounts, then you will need to sign-in using the browser to connect to your account.
Personal data, bank account numbers, financial information, health records), they should be properly protected. Conventional encryption methods use a single key or password to encrypt and decrypt information, while the OpenPGP standard uses a safer dual-key (asymmentric) system. By encrypting every file, both in transit and at rest, you’re adding a higher level of security to your data and complying with the latest federal and state regulations. Pgp tool for mac. Unsecured files leave organizations vulnerable to data breaches or unauthorized access. GoAnywhere's OpenPGP Studio is a free desktop tool that makes it easy to protect your sensitive files while complying with that standard.
Select Sign in to Google.
Choose an account.
You will be asked to allow Outlook to access your mail, contacts, and calendars. Choose Allow.
You will be asked to return back to Outlook. Choose Allow.
Select Done to start using Outlook 2016 for Mac.
Update your email settings in Outlook for Mac
Select Tools > Accounts.
Select the email account you want to change.
Update your account description, personal information, username and password, or other settings, depending on the type of account you're editing.
When finished with your updates, select OK.
Add more accounts
After your first account is set up, follow these steps to add all subsequent email accounts.
Select Tools > Accounts.
Click the plus (+) sign > New Account.
Enter the email address of the account.
Follow the prompts to complete the account setup.
Set up two-factor authentication for Gmail
Two-factor authentication is an extra layer of security for your account. Each time you log in to your Gmail account from a new device, you'll receive a single-use code on your phone. Enter this code to complete the sign-in.
Go to Gmail from your browser, then select the Google apps icon in the upper right corner of the screen.
Select My Account. Under Sign-in & security, select Signing in to Google.
Select 2-Step Verification and follow the prompts.
Set up two-factor authentication for Yahoo
Go to the Yahoo website from your browser and select the settings icon in the upper right corner of the screen.
Select Account info > Account security. You may need to sign in again.
If Two-step verification isn't turned on, you'll need to do that before you continue. Then select Manage app passwords.
Select Outlook Desktop from the drop-down list, and then select Generate.
Yahoo will display an app password for you. Make a note of this password (without the spaces) and use this as the password when adding a new account to Outlook.
Set up two-factor authentication for iCloud
Itool For Mac
Go to the Apple ID website from your browser and enter your Apple ID and password.
A new way to access all of your Google Drive files on demand, directly from your Mac or PC, without using up all of your disk space. Get Started Access Google Drive on your phone or tablet. Backup and Sync works for both Google Photos and Google Drive. For more details on how Backup and Sync works, visit the Help Center. If you’re a G Suite customer, head on over to the G Suite Updates blog to better understand the desktop applications available to your organization. Google recently announces it’s Backup and Sync app exclusively for their end consumers and the business consumers were advised to continue using Drive for Mac/ PC until its new Drive File Stream is made available widely. G Suite Sync for Microsoft Outlook® allows you to use Microsoft Outlook® 2003, 2007, 2010, 2013 and 2016 effectively with G Suite. You get the cost savings, security and reliability of G Suite, while employees can use the interface they prefer for email, contacts, calendar and notes. Click Add an account Google. Note: If your email client doesn't have a Google option, see Read Gmail messages on other email clients using IMAP for other set up options. Enter their G Suite email address and click Next. Enter their password and click Next. They might need to enter a 2-Factor Authentication code or perform other sign-in requirements. Google sync tool for mac.
If you've already turned on two-factor authentication, you'll receive a code on one of your devices. Enter this code to continue. Otherwise, turn on two-factor authentication.
In the Security section, under APP-SPECIFIC PASSWORDS, select Generate Password..
Enter a name for your password, such as Outlook, and select Create.
Apple will display an app password for you. Make a note of this password (without the spaces) and use this as the password when adding a new account to Outlook.