h2e.netlify.com
Formating Tool For Mac
- Hello and Welcome to my User Tip. This is a bit more advanced topic to give those new to Mac/computers the information they need in regards to formatting, partitioning, installing, backing up, cloning OS X and Windows 7 in BootCamp.
- Make a list, change your font, resize your photos. Learn how to use the formatting tools in Outlook for Mac. Try Microsoft Edge A fast and secure browser that's designed for Windows 10 No thanks Get started. Keep Source Formatting keeps all of the original formatting and images.
- Format tool free download - PSD Format, DNSChanger Removal Tool, Flv Crunch, and many more programs.
Updated: June 2019
This article explains how to do some of the more popular formatting tasks, such as changing the font, embedding a link, showing or hiding paragraph marks, and pasting text and images into your email message.
If you want to format a drive that will be used as your Mac’s startup disk, the procedure is a little different from formatting it for use as a secondary drive for storing data. Mac users interested in Disk formatting tool for mac os x generally download: iPartition 3.6 Work with partitioning options for your Mac’s external and built-in storage devices by generating new partitions or accessing the existing ones and resizing them according to required specifications.
Change the font
The default font is Calibri (Body) 11, but you can change this.
Highlight the text where you want to change the font.
Select the font and font size from the drop-down lists.
Add some color by selecting the Font Color button and choosing a color.
For information on changing font sizes, see Change the font size in Outlook for Mac.
Embed a link
Hyperlinked text is underlined and displayed in a blue font, but you can edit the font, size, color, and style.
Highlight the word or words that you want to turn into a link.
Click Link.
Enter the URL that you want to use, and then click OK. The text you selected earlier becomes a hyperlink that the recipient selects to go directly to the web page.
To edit the URL, right-click or Ctrl+click the hyperlinked text, and select Hyperlink > Edit Hyperlink.
To edit the format of the hyperlink, select the hyperlinked text and click any of these buttons to apply formatting.
Paste text and images into your message
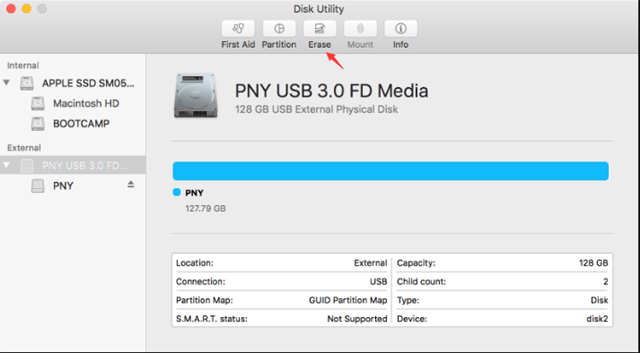
Select and copy the content you want to add to your message.
Go to your email message, and select Edit > Paste.
At the bottom of the pasted text you'll see a paste control icon. Click it to reveal your paste options
Keep Source Formatting keeps all of the original formatting and images.
Match Destination Formatting changes the font to match what you're using in your message. Images are unchanged.
Tip: If the font size increases when you paste text into your message, use this paste option to solve the problem.
Keep Text Only removes all of the formatting and images and leave only the text.
Select the desired choice.
Add a list
You select your bullet or number format by using the list buttons on the ribbon. You can also promote or demote sections of the list with the indent buttons to create a nested list.
Place your cursor where you want a bulleted list.
On the Message tab, click the arrow next to Bullets or Numbering.
Apple released a free software update () that will automatically find and remove Mac Defender malware and its known variants. The Resolution section below also provides step-by-step instructions on how to avoid or manually remove this malware. Mac tools credit account.
Choose a bullet or number style and start typing. Here's an example of the bullet styles available.
Press Enter every time you want a new bullet, or press Enter twice to end the bulleted list.
Tip: When you start a paragraph with an asterisk and a space (* ) or with number 1 and a period (1.), Outlook displays the AutoCorrect Options button and begins building a bulleted or numbered list. If you don't want a bulleted or numbered list, click the AutoCorrect Options button, and then click Stop Automatically Creating Bulleted Lists or Stop Automatically Creating Numbered Lists.
Create a custom bullet
You can create a custom bullet from an image.
Create a bulleted list.
Right-click on a bullet and select Bullets and numbering > Customize.
Choose an image to use as a bullet.
Insert a table
You can insert a table by specifying the number of rows and columns. You can also insert larger tables or tables with custom width behaviors.
Here's the most basic way to insert a table:
Place your cursor where you want the table.
On the Message tab, click Table and select the number of rows and columns for your table.
Click and the table appears in the message.
For larger tables or for more control over the columns, use the Insert Table command instead:
On the Message tab, click Table, and then click Insert Table.
Under Table Size, select the number of columns and rows.
In AutoFit Behavior, you have three options for setting how wide your columns are:
Initial column width: You can let Outlook automatically set the column width with Auto, or you can set a specific width for all of your columns.
AutoFit to contents: This will create very narrow columns that will expand as you add content.
AutoFit to window: This automatically changes the width of the entire table to fit the size of your document.
If you want each table you create to look like the table you’re creating, check Set as default for new tables.
Click OK.
When you click in the table, the Table Design and Layout tabs appear. On the Table Design tab, choose different colors, table styles, add or remove borders from the table. On the Layout tab, you can add or delete rows or columns, merge cells, or resize tables.
Copy formatting from one location and apply it to another
You can quickly apply the same formatting, such as color, font style and size, and border style, to multiple pieces of text or graphics, from one location to another.
Select the text or graphic that has the formatting that you want to copy.
On the Message tab, click Format Painter .
Tip: To change the format of multiple selections in your document, you must double-click .
Use the brush to paint over a selection of text or graphics to apply the formatting. Icloud unlock tool for mac.
Show or hide paragraph marks
When composing an email message, you might see some symbols within your text. These are actually formatting marks, such as dots (for spaces) or arrows (for tab characters) in Outlook. Formatting marks assist with text layout. They do not appear on a printed message.
Note: The screen shots in this section were taken in Outlook 2016. Your view might be slightly different, but unless otherwise noted, the functionality is the same.
Note: When you turn formatting marks on or off, your choice remains in effect for all subsequent messages you compose, reply to, or forward.
To quickly show or hide paragraph marks, on the Message tab, click .
See Also
Formatting hard drives and external hard drives is usually a fairly straightforward process. The two most popular operating systems, Windows and Mac OS both have formatting utilities built-in, which makes formatting external drives even more convenient. However, with all of the different drive manufacturers, interfaces and other compatibility and formatting issues that hard drives can have, sometimes the best choice is to use specialty formatting apps and utilities.
The Windows Disk Management function, pictured above, allows Windows users to simply format and partition external drives. However, there are times when it simply doesn’t work very well. For example, the drive that you are trying to select for formatting may not be recognized by the utility, or it may be greyed out and not clickable.
If you are unable to get a hard drive formatted or partitioned correctly using the built-in apps that are offered by Microsoft and Apple, then your next step may be to try and format the drive directly, using command line. If you’re comfortable using command line, then you may want to check out our guide on how to format external hard drives to FAT32.
Additionally, your computer may not recognize the external hard drive whatsoever. If this is happening, this guide may be useful.
In those cases where a hard drive is simply not formatting, partitioning, etc., you may want to consider using a specialty hard drive formatting utility, which will often times make things simpler. In many cases, these utilities are often more effective than the built-in options that Windows and OS X offer as well.
EaseUS Partition Master Home Edition
If you need to manage partitions, copy partitions or even create boot disks, EaseUS Partition Master Free Edition is an excellent utility that can handle all of that and more.
Currently one of the highest ranked hard drive utilities on many websites, this lightweight Windows app is a bit more intuitive than the built-in Windows Disk Management function, offering several additional options and features.
You can resize or move partitions, merge partitions, check partitions, wipe partitions, format partitions and change the label. If you need to perform some more advanced tasks like convert the partition or clone it, you’ll have to upgrade to the paid version.
MiniTool Partition Wizard
MiniTool Partition Wizard Free is a freeware disk partitioning and formatting utility that is simple to use and effective. The interface is quite straightforward and the software is excellent at making complex formatting options simple.
It supports Windows 10, just about all file system formats, UEFI and EFI boot, MBR and GPT disks, RAID storage, and SSDs. You can use it to extend your system partition, migrate your OS from a standard HDD to a SSD, convert file system, and lots more.
Paragon Partition Manager Free
Paragon Partition Manager free is another great little utility that supports Windows 10 and has a lot of features. It’s four basic functions: backup and recovery, partition manager, disk wiper and drive copy.
What I like about Paragon is that the each function in the software has its own wizard. For those who are uncomfortable with making these kinds of changes, the software does a good job of easing you through the process. They also have a paid version that supports more features and works on bigger drives.
AOMEI Partition Assistant
The last recommended partition manager is AOMEI Partition Assistant. It’s pretty much got all the same features as the other programs mentioned above and it also has a freeware version.
It’s also regularly updated and supports Windows 10. Some options will be available in the free version while others will require the paid version. This is true for all of the programs mentioned above. If you only need to perform a one-time task and one program doesn’t work for you, I suggest trying another one before making any purchase.
HP Disk Storage Format Utility
While the other software on this list focus specifically on external hard drive formatting, the HP Disk Storage Formatter specializes in USB devices such as flash drives. This ultra simple formatting utility has just a few options, but it is effective and has received some great reviews.
Disk Formatting Tool For Mac
Overall, the formatting utilities that are offered by Windows and OS X will format hard drives, but there may be cases when they will fail to format a hard drive correctly. The next option is to use command line, but that’s more complex and not for everyone. Using the variety of hard drive formatting and partitioning utilities featured in this post, you should have no problems getting hard drives or even USB flash drives formatted correctly. Enjoy!