h2e.netlify.com
Flash Drive Repair Tool For Mac
The CD firmware restoration process applies to certain older Intel-based Macs equipped with built-in CD/DVD drives.
- Best Flash Drives For Macs
- Sandisk Flash Drive Repair Tool
- Lexar Flash Drive Repair Tool
- Find Flash Drive On Mac
Paragon Rescue Kit for Mac allows to create a bootable recovery USB-flash drive or external hard drive in a few clicks, that will help you to take an immediate action whenever a hardware malfunction or a system crash will occur. The USB Flash Drive Recovery for Mac features a friendly, spontaneous interface, making it the best USB drive repair software for Mac Operating Systems. There is a free version, but you can also upgrade the software.
Mac firmware restoration is the process of resetting your Mac's internal firmware to a known good state. This is a basic method for fixing an update that has problems, becomes corrupt, or fails to complete.
Apple supplies updates from time to time, and although few people have trouble installing them, problems sometimes occur. The most common problems are encountering a power failure during the installation process or turning off your Mac during the installation.
Many Intel Macs that include a built-in CD/DVD drive can restore corrupt firmware to a known good state by using a Firmware Restoration CD available from Apple. Apple supplies the firmware as a download. You supply the CD.
Get Your Mac's Model Identifier
There are six different Firmware Restoration files that cover various Mac models. Before you can use the downloadable file, you must copy it to a CD or DVD. Then, if something goes wrong during an update, you restart your Mac from the Firmware Restoration CD, and your Mac replaces the corrupt firmware with the known good version.
To match your Mac with the correct file, you need to know your Mac's Model Identifier, which you can find by performing the following steps.
- From the Apple menu, select About This Mac.
- Click the More Info button.
- If you're using OS X Lion or later, click the System Report button to open the System Information window. If you're using an earlier version of OS X, it is already open at this point.
- In the left pane, select Hardware.
- Locate the Model Identifier near the top of the right pane under Hardware Overview.
- Write down the Model Identifier and use it to find the correct Firmware Restoration file for your Mac.
Which Mac Firmware Restoration File to Download?
Depending on the Model Identifier you recorded, select the correct firmware download:
- Firmware Restoration 1.9: Use with Model Identifier MacPro5,1
- Firmware Restoration 1.8: Use with Model Identifier MacPro4,1, Xserve3,1
- Firmware Restoration 1.7: Use with Model Identifiers iMac4,1, iMac4,2, MacMini1,1, MacBook1,1: MacBookPro1,1, MacBookPro1,2, MacBookPro3,1
- Firmware Restoration 1.6: Use with Model Identifiers Xserve2,1, MacBook3,1, iMac7,1
- Firmware Restoration 1.5: Use with Model Identifier MacPro3,1
- Firmware Restoration 1.4: Use with Model Identifiers iMac5,1, iMac5,2, iMac6,1, MacBook2,1, MacBookPro2,1, MacBookPro2,2, MacPro1,1, MacPro2,1, Xserve1,1
If you don't see your Mac model number in this list, you may have an Intel Mac that doesn't allow firmware restoration by CD. Newer Intel Macs don't use a restoration CD.
Creating the Firmware Restoration CD
Before you can restore your Mac's firmware to its original state, you must first create a Firmware Restoration CD. The following steps take you through the process.
Download the appropriate Firmware Restoration version.
Launch Disk Utility located in Applications > Utilities.
Click the Burn button in Disk Utility's toolbar or select Burn from the Images menu.
Navigate to the Firmware Restoration file on your Mac. It is usually in the Downloads folder. Select the file and then click the Burn button.
Insert a blank CD or DVD. A CD is large enough to hold the data, so it's not necessary to use a DVD.
After you insert the CD, click the Burn button to create the Firmware Restoration CD.
Using the Firmware Restoration CD
Before you begin the restoration, ensure that your Mac is powered from an AC outlet. Do not attempt to restore the firmware on a laptop while it's running under battery power.
If your Mac is turned on, power it off.
Press and hold the Power button on your Mac until either the sleep light blinks three times fast, then three times slow, then three time fast (for Macs with sleep lights), or you hear three rapid tones, then three slow tones, then three rapid tones (for Macs without a sleep light).
Requirements Manager RMdB is a low-cost tool which is simple to use and easy to learn. Requirements tool for mac.
Still holding the power button, insert the Firmware Restoration CD into the Mac's optical drive. If you have a tray-loading optical drive, gently push the tray closed after inserting the CD.
Release the Power button. A long tone indicates that the restoration process has started. After a short delay, you'll see a progress bar.
Do not interrupt the process, disconnect power, use the mouse or keyboard, or shut down or restart your Mac during the restoration process. When the update is complete, your Mac automatically restarts.
Firmware Restoration on Newer Macs
When Apple removed the CD/DVD drive from Mac models, the company realized that an alternate method of recovering from a corrupt firmware installation was needed. Apple could have provided the firmware restore system on a bootable USB flash drive, but instead, it rolled the firmware recovery process into the Recovery HD hidden partition that is included with all newer Macs.
Best Flash Drives For Macs
I accidentally bumped the drive while repartitioning it and it unmounted. After that when I tried to repartition with Disk Utility I got Partition Failed with the error: Could not open device
Now I am unable to modify the drive with Disk Utility. I don't really care about what is on the drive.
1 Answer
Open Disk Utility (it is in Applications/Utilities) and click New Image with the device you want to fix selected
It doesn't matter what you name it but put it on your desktop so you can find it easily. Make sure it is a read/write.
Find the disk on your desktop and open it. It should be empty.
Open Terminal (in the same place as Disk Utility) and type in diskutil list and locate your drive. It should have something similar to the name that shows up in disk utility indented under it (in my example it doesn't)
We are going to use a Terminal utility called DD to copy the contents bit by bit of the disk image we created to the drive. Make sure you do this right because you can seriously damage your hard drive if you don't. Feel free to ask questions.
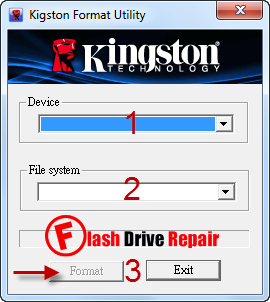
This is the layout of dd: dd if=<source> of=<target> bs=1m
So type dd if= and then drag the drive (the one I named 'Something') into the terminal window. After that copy the /dev/disk# from the diskutil command of your disk. Make sure it is the right one or you will overwrite your hard drive or other connected drive. Adding onto the dd command type of= and paste the /dev/disk#. Now add bs=1m to that.
Now in the dd command you should have something that looks like:
dd if=/Volumes/Something of=/dev/disk1 bs=1m
This is what it would look like for my example.
If everything looks ok then press enter.
Sandisk Flash Drive Repair Tool
This can take a long time and will not tell you what is happening until it is done. It will just be a blank line in the terminal. When you press enter just let it go until it is done. You will know when it is done because it will tell you something like copied something bytes...
Now that you have done that you should be able to go back into disk utility and repartition your dive under the partition tab. If you don't know how to partition it, just click the plus button near the bottom left, name your partition, and make it Mac OS Extended (Journaled) and click apply.
Remember if you are unsure, something is different in the steps, or something doesn't work, ask questions!
Lexar Flash Drive Repair Tool
You must log in to answer this question.
protected by Community♦Feb 10 '17 at 19:01
Thank you for your interest in this question. Because it has attracted low-quality or spam answers that had to be removed, posting an answer now requires 10 reputation on this site (the association bonus does not count).
Would you like to answer one of these unanswered questions instead?