h2e.netlify.com
Drive For Office Sync Tool For Mac
Want to have identical browser settings on every one of your PCs ? How about keeping documents on your office and home PCs synchronized? For these and several other ways to sync your data read further. Enjoy!
- We use office 365 with sharepoint online. In Windows it is possible to map this drive but on the MAC I can't find the way to use it. Some posts tell to use Microsoft Document Connection but in the E3 plan from office 365 I do not have it with Office 365 - 2016 for MAC:?
- Office integration with the OneDrive Next Generation Sync Client is available now for all Windows releases of Office 2016, and it works for all modern Office document formats (docx, xlsx, pptx, etc) synced by the Next Gen Sync Client.
- The new OneDrive for Business Next Generation Sync Client lets you connect and sync files from your OneDrive for Business. You can add a work or school account to the new OneDrive for Business sync client and sync all your files in OneDrive to your computer.
Maping site or folder from SharePoint Office 365 on a MAC We use office 365 with sharepoint online. In Windows it is possible to map this drive but on the MAC I can't find the way to use it. Moreover, you can sync data on Mac OS X with Windows services also - Outlook, Office 365 Home and Business accounts (sync with One Drive also supported). Sync options. The list of sync options is impressive as well. The new Files app coming in iOS 11 supports third party cloud services including Google Drive, so the new Backup and Sync tool should offer users another option for easily accessing files on their. Fix OneDrive sync problems SharePoint Online Office for business Office 365 Admin Office 365 Small Business Office 365 Small Business Admin SharePoint Server 2016 SharePoint Server 2013 Enterprise OneDrive for Business Office.com OneDrive OneDrive for Business operated by 21Vianet SharePoint Online admin center SharePoint Online operated.
1. Google Browser Sync – Sync Browser Bookmarks, History, Settings, etc. between diff. PCs
Google Browser Sync is a Firefox extension from Google that can auto synchronize your browser bookmarks, history, persistent cookies, and saved passwords – across multiple computers. It even lets you restore open browser tabs and windows across different machines so you can always pickup from where you left. It’s completely automated, all you need to do is to install it on all computers that you use on a regular basis.
2. SyncToy – Synchronize Files Between PC and USB Thumbdrive
USB drives are great for backups. Want to automate backup to USB process and make sure that files always remain fresh? SyncToy is simple Windows program from Microsoft that provides an easy way to sync files between the hardrive and USB Flash Drive. Check out our step by step guide to sync files between PC and USB thumb driveHow to Sync Files between PC and USB Thumb Drive?How to Sync Files between PC and USB Thumb Drive?Read More here.
3. [NO LONGER WORKS] DocSyncer – Sync ‘My Documents’ Office Files with Google Docs

Are you a Google Docs user? If yes, then make sure to give DocSyncer a try. This web/desktop application allows you to automatically synchronize Microsft Office files in ‘My Documents’ folder with your Google Docs account.
Why would you want to use it?
Not only it does it enable you to edit your Office docs (on all of your PCs) through Google Docs, but it also lets you keep documents that are stored on multiple PCs (work, home etc.) always synchornized with the latest version.
4. [NO LONGER WORKS] FolderShare – Synchronize Files Across Multiple Computers and Mobile Devices.
Another free utility from Microsoft. This one lets you synchronize different folders between multiple computers. There are also remote access and file sharing features. Windows only.
5. IM History – Sync chat conversations from multiple IM clients to Web
- IM-History is a pretty cool desktop application that stores and syncs IM conversations from multiple instant messengers in one place. Whether you’re on Skype, MSN, AIM, ICQ, at work or at home, you can have all chat conversations securely stored online. Access and search them anytime from anywhere.
Read more
- .
6. [NO LONGER WORKS] Nutsie – Sync your iTunes Music Library to Web and Access it from Mobile
Nutsie brings your iTunes library to your mobile phone. It creates an identical online version of your iTunes library and makes it accessible from your mobile phone or some other computer. The only problem with it is that it may take upto 2 days to generate your library.
7. ShiftD – Sync Notes, Links and Places between Multiple Devices
ShifD is a newly launched service from NY Times. It’s a one of a kind service that can be used to synchronize stuff like notes, web links and addresses (map locations) between multiple devices (mobile, Blackberry, PC, Mac etc.). For instance, if you post a note from one of the devices it will appear on all other synced devices as well. It can be used from the website, desktop client or mobile phone.
8. Mobical – Backup Mobile Contacts, Address Book, Calendar, Bookmarks and Settings
Simple and straightforward over-the-air mobile backup and restore service to automatically backup your mobile phone4 Tools to Back Up Your Mobile Phone4 Tools to Back Up Your Mobile PhoneRead More. Mobical creates an online copy of your mobile contents. You can edit contacts, add appointments, and save notes online and it will sync changes with your handset. Similarly, all edits you make on the phone will be synced with the web copy. Simple and convenient.
9. OggSync -Sync Windows Mobile Phone and Outlook with Google Calendar
Oggsync is a two-way sync between Outlook (or Microsoft Exchange) and Google Calendar(s). That is to say, you can view Google Calendar entries in Outlook and vice versa. For a two-way sync between Gcal and default calendar on your mobile phone see GCalSync.
10. Mozy – Backup Files to Web
Unlike anything above, Mozy is backup tool. It’s a simple, quick, and highly automated program that lets you securely backup important files online. Install it, specify which files you want it to backup, and let it do the work. No need to worry about keeping backup files up-to-date, Mozy keeps them synchronized. See demo video here.
As always, in case we missed any good sync tool please let us know in comments.
Explore more about: Cloud Storage, Data Backup, Digital Document, Google Docs, Instant Messaging, iTunes, Microsoft Outlook, USB Drive, Windows Mobile.
Shocker! Why should anybody put office documents on the internet into hands of foreign corporations? Who the hell owns them?
Hello!
Dont forget this two nice google features:
1.) m.google.com/sync - sync between mobile and google apps
2.) http://www.google.com/support/calendar/bin/answer.py?hl=en&answer=89955 - sync your calendar with outlook and google - so @ all time your calendar is up to dateYou can add aDrive to the list. It has a free version for personal use with a 50gb online limit. I use it and find it works quite well.
Nice list. As for online backup I have switched from Mozy, to Memopal memopal.com/ because it gives 150 Gb for up to ten computers I think (I'm using only 3. It has an iphone version and you can send a link to any file.
Thanks Thien Rong, tried hibernater and it is working great, now i don't have to upload my files to my email everytime
I think you can add http://www.hibernater
It is a window program that stores your data online in a central server,
- histories of Internet Explorer and Firefox
- favorites you choose to save
- Does not need installation
- hibernate/store your current files (Current supported apps : MS office, IE tabs, firefox tabs)
- resume/load next time on any other PC the files hibernated/stored previously
- auto-login your MSN MessagerExcelent list! I think you could add dropbox(getdropbox.com) to it, it's an excellent file sync tool, cross-platform, with share and version tracking.
Definitely missing xdrive here (5Go of free space)
If you use Xdrive on Adobe Air it is even better!
Enjoy and share!Very nice article! I work for Melodeo on the nuTsie product - thanks for the mention. Normally we manage to upload/process your iTunes library in under an hour. We've occasionally had times when it went as long as a couple of days for a small number of users - very sorry you were one of those!
Sincerely,
Bob Wise
VP Engineering
Melodeo, Inc.Thanks for dropping by.
Despite it taking that long, I still consider Nutsie the best music tool for mobile devices and recommend it to pretty much everyone. :-)
FYI FolderShare works on Macs too.
You can also use simkl.com to sync your chat history from AIM, iChat, Pidgim, ICQ, MSN, Yahoo, Miranda, Adium messengers.
Too Windows-centric.
For me, there are just two words: rsync, and git :)
Of course rsync is the simplest answer
Great List, thanks. I hope ill use one of these in the near future.
Helpful List - you got my delicious bookmark :)
Another great sync tool that we use is SyncBackSE - Allows us to automate backups of important documents from 5 computers onto one central drive. We purchased our copy but I believe they have a freeware version as well. Also allows to backup to FTP which is nice if you need that.
We then use Mozy to backup the central drive for additional protection.
Also, don't forget Hamachi which is great for sharing your folders across multiple computers (setting up a private network over the internet) - which then you may also use to backup and sync files to your computers which I do for syncing my Roboform Data from my office computer and home computer. Roboform is a gem which I couldn't live without.. It allows me to keep all my passwords in one place, and currently I have about 400 passwords!
Aibek, nice article! There's a couple of items there I wasn't familiar with that I'm definitely going to check out.
I did a couple write-ups telling people how to set up Google Browser Sync and Mozy on my blog so if anyone has any questions, hop on over to http://www.shawnw.org and get to readin'! :)
One good sync tool u've forgotten to add is ZYB (www.zyb.com). I've been using this service for more than 2 yrs now and it hasn't failed me even once. Syncing the mobile happens in a jiffy. Its a must try for all mobile users.
I don't even know where to start. Nice list. I feel like I've been missing out all this time. The only thing I ever share between machines is my google bookmarks (using the toolbar).
Google has been doing its part to make sure everyone has a backup of important data, and it recently released a new tool for Windows and Mac users to take that redundancy to the next level. Appropriately named Backup and Sync, it’s a quick and effective tool to store your important files in the cloud.
Backup & Sync Replaces Google Drive and Google Photos Uploader
RELATED:How to Search Google Drive Directly from Chrome’s Address Bar
Before we get into it, let’s first talk a little bit about what Backup and Sync actually is. If you’re a heavy Google user, you’re probably already aware of Google’s other sync tools: Google Drive and Google Photos Uploader. Those have both now been rolled into Backup and Sync, so you can control all of your files, videos, images, and more from one app. This is where you’ll control which folders from your Drive are synced to and from your PC or Mac, as well as specifying which image folders should get backed up to your Photos library.
Google Drive is really the core of the Backup and Sync tool, so if you never used the Drive app then a bit of explanation may be in order. Essentially, this new tool will allow you to sync your Google Drive cloud storage with your computer—be that the entire Drive or just specific files and folders. These are then treated as local files on the computer, so your important stuff is always up to date on every computer you own (and in the cloud).
The only exception here are Google Docs files (Sheets, Docs, Slides)—those are still online-only, as Backup and Sync will not download them for offline access. It will, however, put icons in the Google Drive folder so you can double-click them as if they were normal documents (you’ll just need an internet connection to view and edit them.)
Backup and Sync also adds one more tool to the equation: the option to back up specific folders from your PC or Mac to your Google Drive. For example, I use Google Drive to store almost everything, so it’s accessible from all of my other device. But the screenshots folder on my Windows machine isn’t in my Drive folder—it’s in my PC’s Pictures folder. With Backup and Sync, I can then access folder on any of my other devices, any time.
Sound awesome? It is. Here’s how to set it up and get everything synced.
Step One: Download and Install Backup and Sync
Naturally, the first thing you’ll need to do is actually download the Backup and Sync tool. Make sure to grab the appropriate download for your device (Mac or PC). If you already have Google Drive installed, don’t worry—this tool will automatically replace it, no uninstallation necessary.
It should download pretty quickly, and you’ll just need to launch the installer when it’s finished. If you’re using Google Chrome (as you should be), just click the download button at the bottom of the page.
A few seconds later, Backup and Sync will be installed. When it was finished, mine told me to restart my computer for reasons unknown to me—I didn’t do it, and everything still worked fine. Take that, Google.
If you previously had the Google Drive app installed, Backup and Sync should automatically log in to your Google Account. If not, you’ll need to log in. After that, a quick splash screen will let you know what the app is all about: backing up your stuff. Click “Got it” to move into the app.
Step Two: Choose Which Folders Will Get Synced from Google Drive
The Backup and Sync tool is split up into two main sections: Skitch.
- Google Drive: This performs the same function as the original Google Drive app. You choose what folders to sync from your Google Drive cloud storage, and they’ll appear in a Google Drive folder on your PC. Anything you put into that folder will also sync to Google Drive.
- My Computer: This part is new, and allows you to sync files between your computer and Drive without putting them in the dedicated Google Drive folder. Just pick the folders from your computer you want to sync, and they’ll sync to your cloud storage (though they’ll appear in a separate section of the Google Drive interface, rather than with all your other Drive files.)
Let’s start with the Google Drive section first—it’s second in the list, but it’s much simpler and will be familiar to anyone who’s used Google Drive in the past.
You have a few specific options in this menu. You can:
- Sync My Drive to this Computer: Use this option to enable/disable syncing your Google Drive to your computer.
- Sync Everything in my Drive: Literally syncs the entire contents of your Google Drive to your computer.
- Sync Only These Folders: Allows you to specify which folders to sync from Drive to your computer.
These are really straightforward—just choose what you’d like to sync and be done with it.
Step Three: Choose Other Folders On You PC to Sync
Next, let’s look at the My Computer section, where you can select other folders on your PC to sync. There are a few options already available here: Desktop, Documents, and Pictures. You can simply tick the box next to the option to completely back up everything from that location to your Google Drive. Simple.
But if you’d like to get a little more granular and only back up a certain folder, you can do this by clicking the “Choose Folder” option. Just navigate to the folder you’d like to back up, and click “Select Folder.” That’s all there is to it.
NOTE: Files you sync from outsdie your Drive folder won’t show up in Drive alongside all your other files. To access those files, head to Google Drive on the web and click on “My Computers” in the left menu. This option is also available in the Drive mobile apps.
If you want a file or folder to show up under “My Drive”, you’ll need to sync it the old-fashioned way: by putting it inside the Google Drive folder on your PC.
Step Four: Tweak Your Photo Uploading Settings
RELATED:18 Things You May Not Have Known Google Photos Can Do
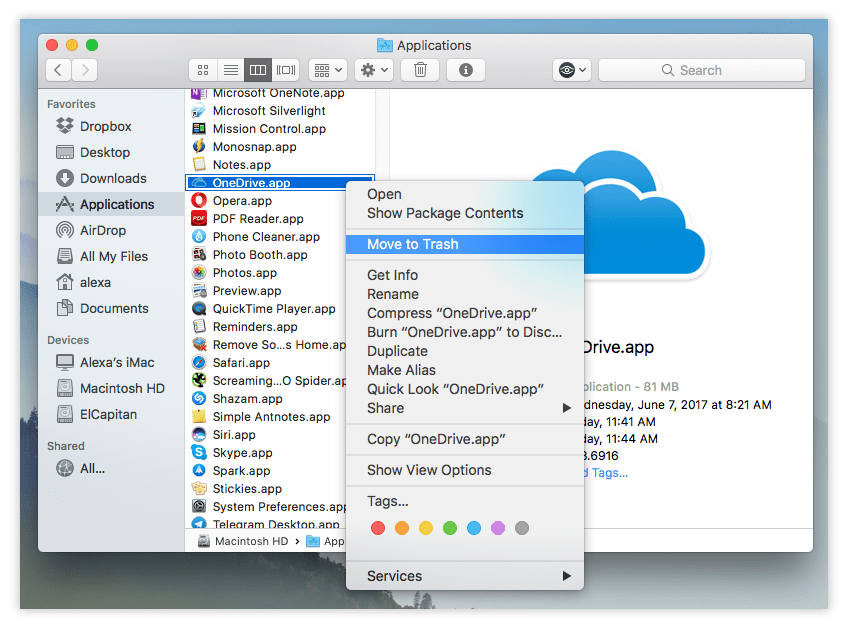
Below the folder options in the “My Computer” section, you can also specify how you’d like to back up images (if you choose to back up images from your PC, of course): Original Quality, which will take up space in your Drive, or High Quality, which won’t take up any space in your Drive. The latter uses intelligent compression algorithms to shrink the size of the image without reducing quality, the same as it does in the Google Photos app on Android and iOS devices.
You can also specify how you’d like to control delete options: Remove Items Everywhere, Don’t Remove Items Everywhere, or Ask Me Before Removing Items Everywhere. The last option is set as the default, which really makes the most sense anyway. Feel free to change this according to your specific needs.
Lastly, you can tick the box in the Google Photos section to automatically scan your computer for new pictures and upload them to Google Photos. There’s also a small option at the bottom labeled “USB Devices & SD Cards,” which you can use to automatically upload files from your digital camera or USB drives if you’d like. Just plug in the drive or card and specify what you’d like to do with it.
Sync Tool For Mac
A Few Additional Notes about Backup and Sync
That’s really all there is to Backup and Sync, but there are a couple of other things worth mentioning:
Alltel Office Sync Personal
- You can rename your computer by clicking on the “My Computer” (or similar) text at the top of the “My Computer” page and giving it a specific name.
- You can easily upgrade your Drive storage or disconnect your account from the “Settings” tab.
- System startup rules, file sync icon, and right click settings can also be modified on the Settings tab.
- Backup and Sync’s network activity can be restricted in the “Network Settings” section of the Settings tab. Proxies can be specific, and download/upload rates capped if need be.
- The Backup and Sync tool will live in your computer’s system tray as long as it’s running. To access its settings, just click its icon in the tray, click the three-dot menu in the upper right corner, and choose “Preferences.”
That’s pretty much it, really. It’s a simple tool.
Microsoft Office Sync
READ NEXTMac Tools For Sale
- › What Can I Do with My Old iPhone?
- › How to Stream UFC 242 Khabib vs. Poirier Live Online
- › Free Download: Microsoft’s PowerToys for Windows 10
- › How to Overclock Your Computer’s RAM
- › What’s New in Chrome 77, Arriving September 10