h2e.netlify.com
Add Icons To Tool Bars Excell For Mac
- In the upper-right corner of the Excel window, click the oval button. Note When this button is clicked, the toolbars are hidden (in any Microsoft Office for Mac application). A second click causes the toolbars to be displayed. If the toolbars reappear, quit Excel, and then restart Excel to make sure that the appropriate toolbars are displayed.
- Quick Access Toolbar is a universal toolbar that is always visible and is not dependent on the tab that you are working with. For example, if you are in the Home Tab, you will not only see commands related to Home Tab but also the Quick Access Toolbar on the top executing these commands easily.
To customize the Quick Access Toolbar, open or create a Word, Excel, or PowerPoint document. Go to the app Preferences and click Quick Access Toolbar. On the Quick Access Toolbar tab window, select the commands and click the arrows to add or remove from the Customize Quick Access Toolbar box. Adding wrap text to the Style box: Enter text or several words into a cell in the worksheet, and press Ctrl+1. Select the Alignment tab, check the wrap text check box, and click OK.
By default, the Quick Access Toolbar, located above the ribbon, contains the Save, Undo and Redo button. If you use an Excel command frequently, you can add it to the Quick Access Toolbar.
You can even add commands to the Quick Access Toolbar that are not in the ribbon.
1. Right click anywhere on the ribbon, and then click Customize Quick Access Toolbar.
2. Under Choose commands from, select Commands Not in the Ribbon.
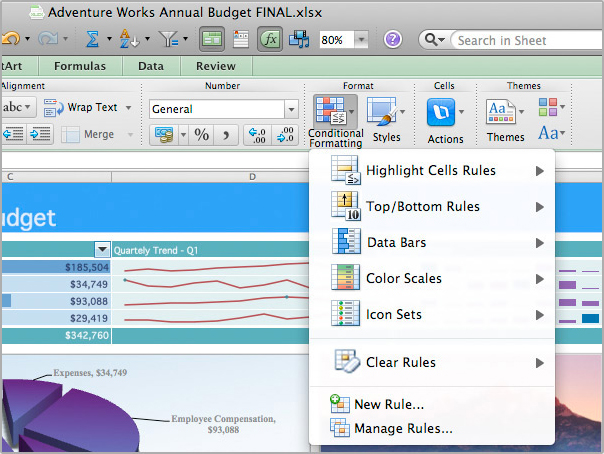
3. Select Form and click Add.
Note: by default, Excel customizes the Quick Access Toolbar for all documents. Under Customize Quick Access Toolbar, select the current saved workbook to only customize the Quick Access Toolbar for this workbook. For example, take a look at the quick access toolbar with the Form command in this Excel file: data-form.xlsx.
4. Click OK.
Craftsman tool box drawer slides. 5. To remove a command from the Quick Access Toolbar, right click the command and then click Remove from Quick Access Toolbar.
If you use an Excel macro frequently, you can add it to the Quick Access Toolbar. This way you can quickly access your macro. First, we record an empty macro.
1. On the Developer tab, click Record Macro.
2. Name the macro MyName. Choose to store the macro in Personal Macro Workbook. This way the macro will be available to all your workbooks (Excel files). This is possible because Excel stores your macro in a hidden workbook that opens automatically when Excel starts.
3. Click Stop Recording.
4. Open the Visual Basic Editor.
5. Create the macro:
This macro places your name in the Active Cell.
6. Now we can add this macro to the Quick Access Toolbar. Right click the Quick Access Toolbar and select Customize Quick Access Toolbar.
7. Under Choose commands, select Macros.
8. Select the macro and click Add.
Add Icons To Toolbar Excel For Mac
9. You can modify the button that will be added to the Quick Access Toolbar by clicking on Modify. For example, choose a smiley.
10. Click OK.
11. You can now execute the macro by clicking on the smiley button added to the Quick Access Toolbar.
Result:
Add Icon To Excel File
12. When you close Excel, Excel asks you to save the changes you made to the Personal Macro Workbook. Click Save to store this macro in a hidden workbook that opens automatically when Excel starts. This way the macro will be available to all your workbooks (Excel files).
